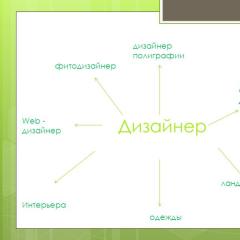Включаем режим модема без обращения в Carrier. Как включить и настроить режим модема на своем айфоне Что такое режим модема на iphone
Некоторые пользователи, после обновления iOS, с удивлением обнаружили, что в настройках пропал режим модема . Чтобы вернуть потерянную опцию на iPhone или iPad потребуются данные APN, имени пользователя и пароля, узнать которые можно у оператора.
К сожалению, данные APN, имени пользователя и пароля, не являются одинаковыми для всех сотовых операторов и зачастую зависят от конкретного тарифного плана.
Как включить Режим модема на iPhone или iPad
1
. Запустите приложение Настройки
на iOS-устройстве.
2
. Перейдите по пути Сотовая связь
-> Сотовая сеть передачи данных
. В iOS 10 этот путь немного отличается — Сотовая связь
-> Параметры данных
-> Сотовая сеть передачи данных
.
3
. В разделы Сотовые данные
и Режим модема
впишите данные APN
, Имя пользователя
и Пароль
, соответствующие Вашему оператору (некоторые из них приведены ниже).
Например, для МТС Беларусь :
APN
: mts
Имя пользователя
: mts
Пароль
: mts

5
. Перезагрузите iOS-устройство (иногда перезагрузка не требуется).
В этом материале мы публикуем самые распространенные варианты настроек операторов, необходимых для активации функции Режим модема на iPhone и iPad.
В случае, если Режим модема появился в настройках, однако «раздача» интернета при этом не будет осуществляться, необходимо уточнить данные APN , Имени пользователя и Пароля у оператора в соответствии с используемым тарифным планом.
Россия
БиЛайн / Beeline
APN: internet.beeline.ru
Имя пользователя: beeline
Пароль: beeline
МТС / MTS Россия
APN: internet.mts.ru
Имя пользователя: mts
Пароль: mts
МегаФон / MegaFon
APN: internet
Имя пользователя: gdata
Пароль: gdata
Теле2 / Tele2 Россия
APN: internet.tele2.ru
Пароль: оставить пустым
Украина
Киевстар
APN: www.kyivstar.net
Имя пользователя: оставить пустым
Пароль: оставить пустым
APN: www.ab.kyivstar.net
Имя пользователя: оставить пустым
Пароль: оставить пустым
Life:) Украина
APN: internet
Имя пользователя: оставить пустым
Пароль: оставить пустым
Vodafone Украина
APN: internet
Имя пользователя: internet
Пароль: internet
Беларусь
МТС / MTS Беларусь
APN: mts
Имя пользователя: mts
Пароль: mts
Velcom
Уточните данные APN, имени пользователя и пароля у оператора по телефону 411 (бесплатно для пользователей Velcom)
Life:) Беларусь
APN: internet.life.com.by
Имя пользователя: оставить пустым
Пароль: оставить пустым
Вайфаить с iPhone 4s можно из настроек. Встречаются ситуации, когда эта функция не отображается в основном меню. Как включить режим модема на iPhone?
Вы проходите в основное меню настроек на айфон. Находите раздел «сотовая связь», далее кликаете на вложение «режим модема». Если это вложение отображается в основном списке. Когда оно отсутствует в основном списке, заходим во вкладку «сотовая сеть передачи данных». Располагается этот пункт, как правило, в конце перечня, поэтому поищите по всему списку.
После перехода вам будут доступны для заполнения три поля: пароль, имя пользователя и APN. Заполнить графу с именем пользователя вполне достаточно. Далее вам нужно активировать тумблер модема на «ON» и перезагрузить ваш смартфон. После того, как он включиться в основном меню настроек должен отображаться активный режим модема. После этого, так же перезагрузите и то устройство, которое хотите подключить к сети. Если данных для полей APN, имени пользователя и пароля не достаточно, то вы можете узнать эти данные у своего мобильного оператора.
В том случае, если не работает режим модема, т.е. он не активный, нужно снова войти в опцию «сотовой связи» и активировать его. После этих действий модем работающий, и вы можете раздавать выход в сеть интернет для других устройств.
Как раздавать Wi-Fi с iPhone?
Разработчики дали возможность предоставлять подсоединение к сети интернет через Bluetooth, USB и Wi-Fi. Такие способы тоже очень просты и удобны в использовании.
Подсоединение через USB
Вы можете подключить свой телефон как модем к ПК, если на нем стоит Windows 7 или версия выше. Теперь подсоедините смартфон с помощью оригинального шнура-USB к компьютеру. После подсоединения выплывет окно с перечнем программок для осуществления пуска. Его можно просто закрыть или свернуть, оно не пригодится для настраивания.
Зайдите через настройки устройства в модемный режим. Здесь вы найдете опцию «общий USB-модем». Активируйте его. Теперь ваш ПК осуществляет работу в режиме общего доступа к всемирной паутине. Для того чтобы завершить раздачу интернет-соединения, в настройках выключите опцию «общий USB-модем» и отключите USB-шнур от ПК.
Подсоединение через Bluetooth
Для того, чтобы осуществить такое подключение, необходимо настроить ПК и смартфон через канал отправки данных через Bluetooth. Такие параметры наладки у каждого компьютера индивидуальные, поэтому необходимо делать это в соответствии с рекомендациями, указанными в руководстве пользователя для вашего компьютера.
Теперь активируем «режим модема» у вашего смартфона в основных настройках. Затем подключите опцию «общий USB-модем» и после этого у компьютера доступен совместный выход во всемирную паутину.
Подсоединение через Wi-Fi

Для настройки такого подключения зайдите в «режим модема» на вашем смартфоне. Теперь необходимо отыскать опцию «точка доступа Wi-Fi» и сделать ее активной. Включение этой опции позволяет давать интернет-соединение одновременно нескольким пользователям. Максимальное количество подключившихся — восемь. Для того чтобы деактивировать доступ, достаточно выполнить описанное выше, наоборот.
Когда вы раздаете интернет таким способом, вашему смартфону будет доступна лишь передача данных мобильной сети.
В состоянии включенного модема, когда к вашему телефону подсоединяется другое устройство, у строки состояния происходит смена расцветки на синий цвет. И отображается сколько соединений в данный момент активно. Это наглядно позволяет следить за соединением и процессом работы по раздаче.
Прежде чем раздавать интернет-соединение, убедитесь в том, что вам доступен безлимит по обмену данными. Иначе вы рискуете лихо уйти в минус на балансе.
У iPhone предусмотрено несколько способов передачи доступа к всемирной сети. Все они доступны и удобны в использовании. Для осуществления подключения не требуется каких-то особых действий или устройств. И все настройки устанавливаются в течение короткого промежутка времени.
Нужно включить модем на iPhone 7 plus? Есть 3 проверенных способа. В современных мобильных устройствах есть различные функциональные особенности и приложения, которые способны доставить не только массу удовольствий, но и значительно повысить комфортабельность использования мобильного девайса.
Одним из наиболее интересных особенностей в iPhone 7 (7 plus) стал режим модема. Эта функция является очень удобной и интересной в плане использования. С ее помощью пользователи могут активировать на собственном устройстве данный функционал, а потом предоставлять доступ к интернету другим пользователям или своим компьютерам. Клиентам будет достаточно присоединиться к мобильному устройству и свободно использовать трафик любого оператора связи: МТС, Теле2, Мегафон и Beeline.
Режим модема
iPhone 7 (7 plus) обеспечивает быстрый доступ к функционалу портативного модема с иными устройствами следующими способами:
Если использовать Wi-Fi, то телефон будет работать как портативный роутер. Его название будет отображаться в списках на иных устройствах. После выбора точки доступа, достаточно ввести пароль и пользоваться интернетом.
При подключении через USB нужно присоединить кабель iPhone к другому устройству, например, к персональному компьютеру и включить точку доступа.
Включение режима модема на iPhone 7
Режим модема становится доступным, когда в меню айфона включается сотовая передача данных. Необходимо перейти по таким пунктам: «Настройки» – «Сотовая связь» – «Сотовые данные». Затем следует активировать ползунок.
Теперь рассмотрим инструкции по раздаче интернета тремя способами.
Wi-Fi соединение
Если выбирается данный способ, то Wi-Fi можно будет применять только для раздачи интернета при работе функции модема.
Необходимо выполнить следующие шаги:
- Выбор меню «Настройки», затем «Режим модема».
- Выбираем «Пароль Wi-Fi», указываем «Пароль» и нажимаем «Готово».
- Проводим активацию «Режима модема», нажимаем на «Включить Wi-Fi и Bluetooth».
- Отключается функцию Bluetooth для экономии заряда аккумулятора.
- На нужном устройстве находим созданную сеть и вводим пароль от нее.
- При успешном соединении на iPhone появится синяя полоса, где будет указано количество подключенных устройств.
Этот способ распространен в тех случаях, когда требуется раздать интернет на планшет, смартфон или ноутбук.
Обратите внимание! Для включения этого способа понадобится получить данные APN, имя пользователя и пароль у оператора связи. Подробности на видео ниже.
USB кабель
Наиболее часто этот способ применяется для раздачи интернета с iPhone 7 (7 plus) на стационарный компьютер или ноутбук.
Способ является более простым, чем прошлым, выполняем следующие шаги:
- Активизация режима модема: «Настройки» — выбираем «Режим модема» и активируем ползунок «Режим модема».
- Подключаем гаджет с использованием кабеля к компьютеру. Подключение интернета должно осуществиться автоматически.
- Если этого не произошло, то нужно самостоятельно из списка сетей выбрать название Вашего девайса.
Bluetooth
Данный способ наименее распространен, так как большинство пользователей выбирают первый или второй вариант.
Давайте рассмотрим инструкцию по раздаче интернета через Bluetooth:
- Переходим по пунктам: «Настройки» — «Режим модема». Выбираем «Включить Wi-Fi и Bluetooth».
- Функцию Wi-Fi отключаем.
- Включаем Bluetooth на девайсе и делаем пару.
- Подключаемся и на устройстве должен появиться интернет.
Если с Wi-Fi модулем что-то случилось, то для раздачи интернета пригодится Bluetooth, который имеется на большинстве ноутбуков и смартфонов.
Особенности
На странице с настройками режима модема можно менять пароли для Wi-Fi сети. Для этого нужно нажать на поле пароля, а потом ввести новый пароль на появившейся клавиатуре. Кроме пароля можно изменить имя девайса, которое будет отображаться на всех устройствах с беспроводным подключением в списке доступных сетей.
В iPhone 7 указывается на экране блокировки количество подключенных устройств. Число гаджетов отображается в строке состояния и рядом со значком связи во время включенной функции раздачи интернета.
Если вы подключили один гаджет, а в строке состояния отображается большее число, то к вашей точке доступа подключился другой телефон или сосед. В подобных случаях следует сразу заменить установленный пароль.
Романов Станислав 25.09.2014 256576
Как включить режим модема на iOS 8?
Попадали ли вы в ситуацию, когда перед вами есть ноутбук, но поблизости нет свободных точек Wi-Fi? Если с вами iPhone или iPad, то проблему с доступом в интернет можно решить с помощью режима модема.
Эта инструкция рассчитана на пользователей устройств на базе iOS 8, хотя и на предыдущих версиях ОС можно включить этот режим (по другому алгоритму). Единственное, что вам необходимо - безлимитный Интернет, чтобы при подключении ноутбука ваш счёт не опустел.
Мы опишем включение точки доступа в двух ситуациях: когда есть пункт «Режим модема» в настройках и когда его нет. Apple скрыл его на некоторых устройствах под управлением . Но даже если его нет, мы её вернём.
Шаг 1 . Откройте «Настройки»

Шаг 2 . Выберите «Сотовая связь». Возможно, на этом шагу уже будет доступен «Режим модема».

Шаг 3 . Выберите «Сотовая сеть передачи данных»

Шаг 4 . Возможно, придётся пролистать вниз и найти поля для ввода имени, пароля и APN. Достаточно ввести любое имя пользователя. Вернитесь обратно в настройки.

Шаг 5 . В настройках в обязательном порядке должен появиться «Режим модема», уже активный.

Шаг 6 . Зайдите снова в «Сотовую связь». Режим модема может находиться в выключенном состоянии.

Шаг 7 . Так выглядит включенной личная точка доступа Wi-Fi на любом устройстве с iOS 8. Как только вы включите точку, останется только подключиться к только что созданной сети.

Сама по себе инструкция несложная. Шаги расписаны для тех, у кого наверняка скрыт раздел личной точки доступа. Если ещё остались вопросы, то вы можете задать их в комментариях.
Спасибо за скриншоты
Важное
Комментарии
Toп 10 за месяц
Мнения
Почему я перешел с UC Browser на Chrome
Накипело. Не смог больше терпеть выходки разработчиков UC Browser и уже около месяца полностью перешёл на мобильный Chrome. Тому есть целых пять причин, которые сразу вспомнил и решил донести до вас.
Романов Станислав
Почему Windows 10 нужно использовать с SSD вместо HDD
Когда Microsoft выпустила бесплатное обновление для пользователей Windows 7 и Windows 8/8.1 до Windows 10, многие пользовались обычным жестким диском. Тренд до сих пор сложно сломать. Хотя пора понять, почему SSD лучше HDD и для системы, и для вас.
Романов Станислав
5 причин не переходить на Google Chrome
Обнаружил, что у сервисов «Главред» и Streak нет расширений для Firefox. Подумал, может настало время перейти на Chrome, раз он уже набрал поклонников. Ведь нужно только привыкнуть к новому браузеру, как я когда-то привык к Firefox после Maxthon.
Романов Станислав
7 пунктов о Windows 10 от консьюмера: сходим с пути дикобраза
Приветствую, братья по плитке! Сегодня, знамена… Кхм… Мда, извините, просто с ностальгией вспоминаю те добрые времена, когда все владельцы смартфонов яблочной компании были фанатиками с особой ориентацией, обладатели зелёного робота - «нищебродами», а идеалисты «окнофона» просто странными личностями.
Дурилка Картонная