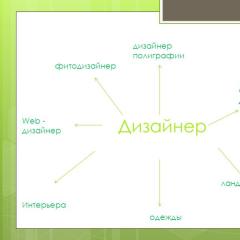Как уменьшить объем файла презентации. Как уменьшить размер презентации в PowerPoint с помощью сжатия файлов изображений
Как уменьшить размер (вес) презентации в PowerPoint ?
Любое творчество - процесс увлекательный. Работая в PowerPoint ,мы максимально стараемся сделать свою презентацию как можно более красивой, содержательной и понятной. Для этого умелые мастера используют все доступные им средства - картинки, анимацию, фильмы, графики, диаграммы.
Но в стремлении создать шедевр, мы часто совершенно не заботимся о конечном размере файла - некоторые презентации на 20 слайдов «весят»до 10 Мб. В этом нет ничего страшного, если презентацию планируется демонстрировать только один раз, например, в школе или институте. Скинул файл на флешку, принес, показал, закрыл и забыл. А если ее хочется кому-нибудь переслать или разместить (этому я всегда рада) у нас на сайте? И Вам неудобно загружать, и не все будут качать презентацию большого размера.
Вот мы и разберем, как же уменьшить размер презентации PowerPoint и при этом соблюсти ряд необходимых условий:
а) не нарушить структуру презентации;
в) провести сжатие на максимально допустимом уровне (соотношение размер - качество должно быть оптимальным).
Способ 1.
Не все знают, что уменьшить вес презентации можно используя средства PowerPoint .Возьмем для эксперимента презентацию про Исландию (кстати, скачать презентации по географи можно ) . Начальный размер слайд-шоу составляет 3,83 Мб . Попробуем уменьшить его размер.
Для этого открываем Файл -> Сохранить как.. . -> Сервис -> Сжать рисунки... .
Выбираем из предложенных вариантов тот, который нам больше всего подходит. Я обычно использовала вариант «для печати» - качество сжатых изображений при этом будет все же лучше, чем при выборе варианта «Для Интернета и экрана».
Жмем ОК . Теперь размер файла равен 2,34 Мб .
Посмотрим, как выполнились наши условия:
а) ДА (структура презентации не нарушена);
б) ДА (качество изображений хорошее);
в) Как-то не очень (ну не устраивает меня такой результат, многовато будет).
Способ 2.
Использовать специальные программы для оптимизации презентаций. Таких утилит много, но я остановлюсь на той, с которой работаю сама. Называется эта программа NXPowerLite . В демо-версии можно сжать только 10 файлов, а потом надо ввести код активации.
(Для пользователей моего сайта: в конце статьи найдете ссылочку на скачивание, в архиве есть все, что нужно). ;)
С инсталяцией программы проблем никаких нет, все очень легко.
После установки откройте любую презентацию, нажмите Файл и посмотрите на меню, в которому Вас должен появиться дополнительный пункт Optimize with NXPowerLite . Это все потому, что NXPowerLite встраиваетсянепосредственно в PowerPoint .

Вы еще сможете по достоинству оценить все преимущества такой интеграции. Интерфейс, правда, на английском, но все интуитивно понятно.
Попробуем теперь уменьшить размер все той же презентации Исландия, но уже используя установленную программку NXPowerLite.
Нажимаем Файл -> Optimize with NXPowerLite . Откроется окошко:

Можете добавить для сжатия еще несколько презентаций или даже папок. Для этого обратите внимание на кнопочки Добавить файл ( Add Files ) и Добавить папку ( Add Folder ). В данном случае, я этого делать не буду.
Смотрим, куда попадет оптимизированный файл. По умолчанию это будет та же папка, из которой взят оригинал презентации, только с добавлением в имени (NXPowerLite ).
Выставляем уровень сжатия ( compression level ) - в результате нескольких экспериментов я для себя выбрала режимнормальный ( normal compression ), но Вы можетепопробовать разные варианты, только не забывайте, что соотношение размер - качество все-таки должно быть оптимальным.
Презентации PowerPoint зачастую получаются довольно «тяжелыми», что затрудняет их передачу по сети и использование на слабых ПК и ноутбуках. Не многие однако знают, что размер практически любой презентации можно сократить минимум в несколько раз. При помощи каких приемов это можно сделать – рассмотрим в данной статье.
1. Сохраняйте в PPTX
Формат PPTX был реализован Microsoft в Office 2007, однако до сих пор то ли по привычке, то ли руководствуясь еще какими-то соображениями, пользователи сохраняют презентации в устаревшем PPT.
Сохранение (либо конвертация) в pptx позволяет существенно уменьшить размер файла. Наглядный пример:

Ничего в презентации не менял кроме автоматической конвертации (преобразования) из ppt в pptx средствами самого Powerpoint (Файл — Сведения — Преобразовать):

2. Вставляйте изображения правильно
Если вы вставляете картинки в слайды, используя буфер обмена (копирование-вставка), то вы делаете неверно. Используйте стандартную функцию вставки изображений:

Зачастую при использовании метода вставки путем CTRL+C/CTRL+V картинка JPEG автоматически конвертируется в PNG либо BMP формат, который сам по себе гораздо «тяжелее». Вот пример одной и той же картинки в разных форматах при одинаковом разрешении:

Используя стандартную функцию вставки, вы гарантированного избежите подобного ненужного преобразования графики.
По этой же причине всегда старайтесь избегать использования BMP, PSD, TIFF и пр. — конвертируйте их в более легкие форматы. Например, при помощи .
3. Не используйте встроенный редактор графики
Перед тем как вставлять какое-либо изображение в презентацию, убедитесь, что оно не нуждается в редактировании. В противном случае сначала используйте любой сторонний редактор (Photoshop, Gimp, Paint и пр.) для внесения правок и только потом вставляйте окончательный вариант.
Когда вы изменяете картинку средствами самого PowerPoint, то он сохраняет все внесенные правки как часть презентации. Например, если вы переводите изображение в черно-белый формат, то программа сохраняет и исходное цветное изображение. Это создает дополнительные килобайты, которые не играют никакой роли, и «раздувает» общий файл.
4. Используйте сжатие графики
Откройте презентацию, нажмите CTRL+SHIFT+S (Сохранить как). В открывшемся окошке в выпадающем списке выберите опцию «Сжать рисунки»:

В параметрах сжатия установите переключатель напротив опции «Электронная почта». Сохраните презентацию.

Вы также можете предварительно сами оптимизировать вес изображений, сжав их при помощи .
5. Не используйте внедренные шрифты
Если вы используете в презентации какие-то уникальные шрифты для придания ей оригинального стиля оформления, то использование внедренных шрифтов будет оправдано. Однако если вы используете стандартные шрифты, то отключение данной опции может существенно (в два и более раза) уменьшить общий размер файла презентации. Пример:
Отключить внедренные шрифты можно в настройках PowerPoint: Файл – Параметры – Сохранение

6. Проверьте скрытые данные
Microsoft Office сохраняет по умолчанию целый ряд персональной, а также скрытой информации. Перейдите на вкладку Файл — Проверка презентации — Инспектор документов.

В открывшемся окошке отметьте галочками те данные, которые вам не нужны в ppt файле:

Особое внимание следует уделить таким «тяжелым» опциям как:
- Контентные надстройки
- Внедренные документы
- Невидимое содержимое на слайде
- Содержимое вне слайда и пр.
Для большинства пользователей правильным выбором будет выставление всех галочек – это очистит презентацию от возможного мусора и сократит её размер.
7. Правильно ссылайтесь на файлы
Допустим, вы планируете демонстрацию какого-либо видеофайла. Если вы разместите его в слайде путем обычной вставки с компьютера, то тем самым значительно увеличите общий размер презентации.
Оптимальным вариантом будет залить видео на файлообменный сервис, например, Youtube или Vimeo, и встроить его в слайд, используя прямую ссылку либо код внедрения (embed code).

Само собой разумеется, что в данном случае ПК или ноутбук для воспроизведения видео должны быть подключены к Интернет.
Кстати таким же образом можно размещать в презентации и картинки, просто указывая на них URL, а не вставляя их непосредственно в слайд. Это тоже существенно облегчит общий вес презентации.
Путем оптимизации изображений и конвертации OLE-объектов можно существенно сократить размеры файла презентации.
Как правило, верстая на скорую руку презентацию в PowerPoint, особо не заботишься об оптимизации, и, как следствие, конечный файл "раздувается" до внушительных размеров из-за обилия несжатой графики и всевозможных элементов, импортированных из других программ. Отсюда возникает насущный вопрос: можно ли минимальными средствами и, не нарушая структуры документа, хоть немного уменьшить объем такого документа?
Отчасти эта задача решается использованием функции сжатия изображений, присутствующей в последних релизах PowerPoint и находящейся в меню "Файл -> Сохранить как... -> Сервис -> Сжать рисунки...". Но, как показывает практика, головокружительных результатов от этого инструмента не получить, да и не у каждого пользователя возникнет желание апгрейдиться до новой версии пакета Microsoft Office.
Впрочем, безвыходных ситуаций не бывает, поэтому мы рекомендуем взять на заметку еще один рецепт, который заставит PPT-файлы похудеть и сбросить "вес". Предлагаемый способ основан на использовании утилиты NXPowerLite от английской компании Neuxpower Solutions.
Упомянутая программа функционирует на всех версиях ОС Windows и поддерживает работу с презентационными документами, созданными в Microsoft PowerPoint 97, 2000, 2002, XP, 2003; OpenOffice.org Impress 1, 2; Sun StarOffice Impress 7, 8. Утилита абсолютно самостоятельна и не требует обязательного наличия какого-либо из перечисленных выше продуктов. Стоит все это удовольствие 46,5 доллара США, но сберечь полсотни "зеленых" поможет пробная версия NXPowerLite, оптимизирующая лишь десяток файлов (после этого потребуется ввести код активации).
Для загрузки доступны две редакции утилиты - Standard Edition и Integrated Edition. Первая не требует предварительной установки и запускается парой щелчков мыши по единственному исполняемому файлу размером в 490 кб. Вторая же, напротив, поставляется с инсталлятором (570 кб) и интегрируется в состав PowerPoint (начиная с 2000-ной линейки) и Windows Explorer. Избегая излишнего захламления и без того перегруженного интерфейса Windows, остановимся на стандартной версии.
Запускаем, выбираем язык интерфейса (английский, немецкий, французский или датский) и погружаемся в настройки. Их немного, но парочка точно заслуживает внимания - это уровень компрессии и функция оптимизации объектов, импортированных из других программ.
Выставляя степень сжатия, рекомендуем выбрать Custom compression и прогуляться по доступным параметрам. Галочка напротив Allow image cropping заставит утилиту порезать части изображений, не попадающих в "кадр", пункт Allow image resizing активирует функцию уменьшения размеров картинок, а Allow JPEG compression пригодится для сжатия графики.
Документы PowerPoint благодаря поддержке технологии OLE (Object Linking and Embedding) частенько изобилуют объектами, импортированными из сторонних программ, например, Excel, Visio и др. Включенная функция Flatten embedded documents утилиты NXPowerLite позволяет принести в жертву эту универсальность в целях экономии места, сконвертировав все встроенные модули в картинки. Естественно, редактировать эти объекты уже не получится.
Сложно, рассматривая программу для сжатия данных, обойтись без скромного ее тестирования. Взгляните на наш результат, полученный при максимальном уровне компрессии.
Мастер-класс
Тема: Как уменьшить презентацию PowerPoint - минимизируем вес файла
Большинство из нас часто сталкивается с проблемой при загрузке готовых презентаций на сайт, так как многие презентации превышают размер 1мб. Безусловно, самый простой способ - это сохранить презентацию в формате PDF. Более сложный и долгий - заранее уменьшать объем всех элементов презентации (обрезать и уменьшать изображения, ухудшать качество аудио и пр.). Но что если презентация нужна нам именно в формате PPT/PPTX, а материалы мы заранее не уменьшали? В своем мастер-классе я предлагаю вариант как поэтапно и быстро уменьшить презентацию, с помощью компьютера.
Цель: обучение коллег поэтапным действиям по уменьшению презентации, с помощью компьютера.
Задачи:
1. Оказать помощь участникам учпортфолио для работы на сайте;
2. Передать личный опыт по предложенной теме.
Этапы уменьшения веса презентации с помощью компьютера.
Шаг 1
Подготавливаем необходимую презентацию. В моем случае размер презентации 5,19 МБ. Закачать на сайт в таком размере я ее не смогла.Шаг 2
Открываем презентацию и нажимаем кнопку сохранить: Файл > Сохранить как > Компьютер. В появившемся окне нажимаем кнопку "Сервис" .
Открываем презентацию и нажимаем кнопку сохранить: Файл > Сохранить как > Компьютер. В появившемся окне нажимаем кнопку "Сервис" .
.png)
Шаг 3
В выпадающем меню выбираем пункт "Сжать рисунки" , откроется новое окно, в котором необходимо выбрать одну из подходящих опций.
.png)
Шаг 4
В открывшемся окне ставим галочку «Удалить обрезанные области рисунков».
Раздел «Качество вывода» позволяет выбрать один из вариантов сжатия изображений. Чем больше сжимаются изображения, тем хуже их качество, но тем меньше вес самой презентации.
В разделе «Качество вывода» выбираем нужный вариант, в мое случае это 96 пикселей на дюйм и нажимаем «ОК» презентация обрабатывается и нажимаем «Сохранить».

для начинающих и не только

Уважаемые поклонники PowerPoint!
Я не буду останавливаться на общих моментах создания презентаций, о которых можно прочитать в любом пособии или найти в статьях интернета. Будем говорить о конкретных вещах на конкретных примерах. Не ищите логической последовательности в очередности моих tips & tricks. Некоторые советы покажутся слишком простыми опытным, но пригодятся начинающим пользователям, например, когда речь пойдет о наиболее распространенных ошибках. Сразу предупреждаю, что я-такой же любитель, как и вы. Раньше часы, а то и дни уходили на то, что сейчас я могу сделать за несколько минут. И многому еще предстоит научиться. Это так увлекательно! Белой завистью завидую тому, кто умеет рисовать, знает программирование и пользуется фотошопом. Я делаю презентации в PowerPoint 2007. К сожалению, когда сохраняешь их в PowerPoint 97-2003, они очень увеличиваются в размере, иногда в разы, что не очень удобно для публикации.
Как уменьшить размер презентации (продолжение)
Решений может быть несколько в зависимости от ваших целей.
1. Если нужно уменьшить размер презентации для пересылки, не забудьте файл заархивировать.
2. Если хотите сохранить файл РРТ 2007 в формате 2003, то в любом случае он будет больше оригинала. Чем больше элементов работы с графикой и шрифтами, отсутствующих в более ранней версии PowerPoint, вы задействуете, тем больше будет разница в весе этих двух вариантов презентаций. Но кое-что все же сделать можно. Совет по этой теме .
3. Если вы создали презентацию, и вас просто не устраивает ее размер, проверьте следующее:
- сколько кб весит пустой шаблон вашей презентации. В интернете можно найти красивые шаблоны, но хорошего качества изображение фона или элементы анимации могут оказаться весом более 1 мб.
- выбирайте рисунки нужного вам размера и типа, но небольшого объема в пикселях. Например, рисунок или фото в формате png всегда больше, чем формат jpg.
- В PowerPoint 2007 можно неплохо сжать рисунки прямо в самой презентации. Если хотите провести эту манипуляцию со всеми рисунками сразу, выделите любой из них и на панели вверху найдите "работа с рисунками" → "формат". Слева на панели нажмите "сжатие рисунков" (№1). Сохраните изменения. Когда я просматривала свои старые презентации, где еще не пользовалась этой функцией, и попробовала данный прием, некоторые работы сократились в объеме в несколько раз!
Один нюанс: после сжатия проверьте свои анимашки, если они есть в презентации, так как некоторые из них могут перестать двигаться. Исправить положение можно двумя способами:
1. заново вставить анимацию на слайды
2. сжимать рисунки по одному, т.е. не все сразу, а только выделенные (№2).