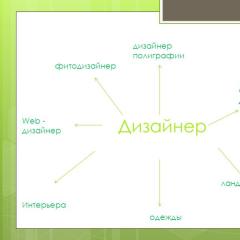Как сделать презентацию на любую тему. Как сделать презентацию — пошаговое руководство
Здравствуйте, мои уважаемые читатели. Сегодня поговорим о незаменимом инструменте каждого блоггера и интернет-бизнесмена с помощью которого можно качественно представить свой продукт или сделать классный доклад.
Microsoft PowerPoint – абсолютный и безоговорочный лидер в сфере программного обеспечения для создания красивых интерактивных презентаций. Всем, кто выступает перед аудиторией, рассказывая о чем-либо или демонстрируя отчеты, умение пользоваться этой программы категорично необходимо. Это залог взаимодействия с публикой и, часто, воздействия на нее. Разберемся, как быстро сделать презентацию в PowerPoint 2016. (Выбрана последняя версия, потому в нее встроены шаблоны, которые необходимо минимально настраивать, дабы произвести хорошее впечатление). Предыдущие версии могут отличаться внешним видом и функциональностью, но, в целом, предлагают одни и те же возможности для пользователей, поэтому вам не составит труда адаптировать указанные действия для своего случая.
Cоздание презентации в PowerPoint пошаговое руководство
Только пройдя все этапы создания качественного проекта, можно добиться впечатляющего результата. Использовать максимальное количество элементов для разнообразия материала, задать им интерактивность, дабы презентация выглядела интерактивной, и подобрать максимально подходящий дизайн именно для этой темы.
Как делать презентацию в PowerPoint с помощью шаблонов
Наверняка, вы знаете не так много программ с подобной функциональностью. А компания Microsoft (создатели PowerPoint) понимает, что их программа для создания презентации пользуется необыкновенной популярностью и распространена и среди людей, которые не имеют опыта общения с компьютером. Но чтоб даже они смогли сделать свои проекты привлекательными, были созданы шаблоны, которые представляют из себя заготовленный дизайн из фона, набора цветовых схем, подобранных шрифтов и декоративных элементов. Выбрать такой шаблон можно сразу при открытии программы.
Каждая из них обладает достаточно простым, но привлекательным дизайном и возможностью подобрать другие профильные цвета. На стартовом экране представлены лишь те, которые предзагружены вместе с программой. Воспользовавшись поиском в верхней части экрана, можно поискать среди тысяч других в интернете. После этого нажимаем «Создать» и приступаем к работе. Если планируете делать ее собственными силами, то нажимайте «Пустая презентация».

Как добавить фон и создавать новые слайды
Это один из простых, но важных уроков, которые важно запомнить, чтоб у вас получилось красивая презентация. Все слайды выглядят одинаковым образом, только если вы не поработаете над каждым из них отдельно. Это займет намного больше времени. В большинстве же случаев, единый дизайн даже выигрывает.

По умолчанию рабочее окно программы выглядит так. В верхней части панель инструментов. По центру расположено содержимое вашего проекта, слева – список кадров. Создавать их можно несколькими способами. Самый простой – правой кнопкой кликнуть по пустому пространству в списке и нажать «Создать слайд». Также соответствующая кнопка расположена на панели инструментов во вкладках «Главная» и «Вставка». Если нажать на нее, то появится новый слайд, если же кликнуть тексту со стрелкой, направленной вниз, можно выбрать будущий макет. В миниатюрном окне вы увидите, как он будет выглядеть.

Чтоб создать фон необходимо перейти на вкладку «Дизайн». В списке тем вы выбираете понравившуюся, а в вариантах можно определиться с цветовой палитры для выбранной схемы. Стоит отметить, что если использовать тему, то она автоматически будет применена ко всем слайдам презентации. Возможно, что только дизайн первой будет незначительно отличаться. Если же с зажатой клавишей Ctrl выбрать в списке нужные, а затем правой кнопкой нажать на нужном дизайне и кликнуть на «Применить к выделенным», то новый дизайн отобразится только на них.
Правее в разделе «Настроить» можно выбрать пункт «Формат фона». В правой части экрана откроется окно, в котором очень детально настраивается фон слайда. Сплошная или градиентная заливка, узорный фон или целая картинка. С каждым из этих пунктов можно играть, настраивая на собственный вкус. По умолчанию фон будет применяться только к активному слайду, но нажав «Применить ко всем», он настроится для всей презентации сразу.
Как работать с анимацией в PowerPoint
Одна из самых интересных возможностей программы, которой тем не менее нельзя злоупотреблять – анимация и переходы. Она позволяет задать интерактивность абсолютно всем элементам содержимого слайда, начиная от фона и заканчивая отдельными буквами.
Переходы – это эффекты, с которыми пропадает предыдущий и выезжает следующий слайд. Для того чтоб их настроить нужно открыть вкладку «Переходы». После этого просто выбрать понравившийся из списка. Важно, чтоб при этом был выбран один интересующий вас слайд. Переход можно также применить ко всем одновременно, или выбрать для каждого отдельно. В разделе «Время показа слайдов» настраивается следующее:
- Звук;
- Сколько будет длиться переход;
- Как будет происходить переход слайда: по щелчку или по прошествии определенного времени.

Анимация контролирует то, как будут вести себя элементы на слайде. Ее возможности чуть шире, но ими также лучше не злоупотреблять. Для ее применения нужно выбрать один элемент (текст, картинку или что-либо еще) и нажать на вкладку «Анимация». Она может выбрать 4 видов:
- Вход;
- Выделение;
- Выход;
- Перемещение.
Название каждого из них вполне соответствует себе. Для применения анимации нужно лишь выбрать понравившуюся. Если нажимать на анимацию в списке, то выбранная будет заменять ранее примененные. Если же правее нажать на кнопку «Добавить анимацию», то она будет добавляться к ранее использованным эффектам. Таким образом, один эффект может быть анимирован большим количеством способов. Далее, также есть определенные настройки. Определение триггера, с которым будет работать, ее длительность, задержка до начала. Нажав на кнопку «Область активации» в правой части экрана откроется окно, в котором можно переопределить порядок применения эффектов.
Как добавить видео в презентацию
На слайды можно добавить текст, таблицы, диаграммы, элементы SmartArt, картинки с компьютера и даже из интернета, и, наконец, вставить видео. PowerPointпредлагает несколько вариантов, как это сделать. Для этого нужно либо воспользоваться той, которая есть на макете любого слайда, либо, если он пуст, то открыть вкладку «Вставка» и нажать «Видео» в разделе «Мультимедиа».

После этого откроется окно со всеми вариантами.
- Из файла. Нажимаем на «обзор» и выбираем нужный файл на компьютере. Здесь сразу стоит отметить, что видеофайл обязательно должен хранится в том же месте, из которого вы его вставляли при показе презентации. То есть если вы будете отправлять ее на другой компьютер или на носители, тогда то же самое нужно сделать и с видео.
Для всех последующих вариантов обязательно понадобится наличие Интернета.
Мы разобрали основополагающие принципы, как делать презентацию в PowerPoint. Следуя им, вы сможете пройти от сырого материала, к эффектному и эффективному средству для привлечения аудитории. Эта пошаговая инструкция станет для вас хорошим толчком для создания красивых проектов. Есть еще способ создания презентации с помощью Гугл сервиса .

Надеюсь материал был интересен и жду Вас в новых статьях на блоге. Чтобы не пропустить все самое интересное подпишитесь на обновления блога в форме ниже. Всех благ!!!
С уважением, Галиулин Руслан.
В учебной сфере и бизнесе чаще всего используется формат презентаций проекта. На слайдах можно изложить примерные мысли и наглядно показать, как работает система, её плюсы и минусы, а также предоставить свои условия исправления ситуации.
Для молодёжи создать такой проект не составит труда. Что касается людей старшего возраста, то они задаются вопросом о том, как сделать презентацию на компьютере.
Программы для создания презентации
В интернете можно найти достаточно способов, где делать презентацию. На компьютере такую возможность предоставляют программы, которые включены в Windows. К ним относятся:
- PowerPoint. Стандартная программа на компьютере, которая предназначена для создания проектов. В неё можно добавлять графики, картинки, видео, текст, таблицы, выбирать сюжеты и анимацию.
- Windows Movia Market. Программа предназначена для создания красивых видеопрезентаций с использованием картинок, аудио.
Также можно воспользоваться другими программами. Например, Kingsoft Presentation. Из платных программ, через что делать презентации, можно выделить:
- TwinPlayer.
- Mediator и др.
Стандартные программы также могут быть платные. Например, если при покупке компьютера не был установлен пакет Miсrosoft.
Работа в PowerPoint
Это стандартная программа, где делаются презентации на компьютере. Чтобы начать работу, её необходимо запустить. Находиться она может в главном меню, на рабочем столе. В открывшемся окне выбрать «Создать слайд», установить макет, который может подбираться, ко всему проекту или к отдельному листу.
Пользователю доступен выбор шаблона и темы к нему. Для выбора нужного дизайна необходимо перейти в аналогичную вкладку, зайти в темы и сделать выбор. Чтобы изменить визуальный вид листа, необходимо выбрать Слайды - нужный лист - тему. Применяемые темы являются универсальными. Во вкладке «Дизайн» можно менять цвет, шрифт и эффекты презентации.
Пользователь может самостоятельно создавать темы для слайдов. Для этого используются различные фотографии, решения и рисунки.
На начальном этапе также необходимо выбрать шрифт для всей презентации. В случае необходимости его можно менять в каждом слайде. На текст можно накладывать различные эффекты и анимацию. Для выбора текста необходимо:
- Зайти во вкладку «Главная».
- Установит размер и стиль текста, цвет и тип.
Не нужно устанавливать один размер для заголовков и подзаголовков. Важные элементы в тексты необходимо выделять курсивом или жирным шрифтом.
Добавление картинок, видео и музыки
Для наглядности и лучшего восприятия информации необходимо добавить картинки. На один слайд должно приходиться не более двух изображений. Для добавления картинок необходимо:
- Перейти во вкладку «Вставка».
- Нажать на один из вариантов - картинка, снимок или фотоальбом.
- Добавить фото с диска на компьютере.
 После добавления картинки можно поработать с её размером - увеличить или уменьшить. Для этого нужно нажать мышкой на неё, чтобы появилась рамочка. На линиях будут специальные отметки, которые помогут отрегулировать размер изображения.
После добавления картинки можно поработать с её размером - увеличить или уменьшить. Для этого нужно нажать мышкой на неё, чтобы появилась рамочка. На линиях будут специальные отметки, которые помогут отрегулировать размер изображения.
Можно убрать картинку на задний план, чтобы она не отвлекала от текста в слайде. Для этого необходимо кликнуть правой кнопкой на картинке и выбрать один из вариантов - на передний или задний план.
Добавить в проект можно видео и музыкальное сопровождение. Для этого нужно разобраться, как подготовить презентацию на компьютере со звуком и видео:
- Для добавления видео необходимо нажать Вставка-Видео. Указать папку, из которой выбирается файл, или сайт. Выбрать местонахождение видео. Откроется окно с файлами, необходимо нажать на нужный два раза или один и выбрать кнопку «Вставить». Дождаться загрузки файла на страницу.
- Для добавления музыки используется аналогичный переход, только выбирается вкладка «Звук». Если нужно, чтобы музыка звучала на протяжении всей презентации, то надо выбирать значение «Для всех слайдов». Есть возможность настроить и громкость звука во вкладке «Воспроизведение».
При показе презентации значок звука показывается автоматически. Его можно убрать, перейдя во вкладку «Воспроизведение», выбрав «Скрыть при показе».
Работа с графиками и таблицей
Программа оснащена вкладкой для добавления таблиц, диаграмм и графиков. Чтобы вставить таблицу, нужно:
- Перейти во вкладку «Вставка».
- Выбрать «Таблицы» и указать вариант добавления. Есть вариант вставить таблицу, нарисовать и выбрать готовую из Экселя.
- Скопировать необходимые ячейки и вставить в презентацию.
Для добавления графиков и диаграмм в слайд необходимо также перейти во вкладку «Вставка». Там выбрать «Диаграмма». Также можно выбрать значок на самом слайде. Теперь нужно выбрать тип диаграммы.
После этого появится таблица для заполнения данных графика. После чего на слайде появятся данные.
Настройка эффектов и сохранение проекта
Специальные эффекты - это интересные переходы между слайдами, появление и исчезновение картинок, текста. Теперь нужно разобраться, как приготовить презентацию на компьютере и добавить анимацию:
- Перейти во вкладку «Анимация».
- Чуть ниже выбрать «Добавить анимацию».
- Выбрать эффект входа, выхода.
- Выставить диапазон возникновения анимации.
Такие действия необходимо проделывать с каждым слайдом. Можно установить один эффект на слайд или выбрать анимацию к каждой картинке и тексту. Порядок анимированного процесса будет указан цифрами. Поэтому сначала накладывается эффект на слайд, затем на текст и изображение.
После проведения всех настроек необходимо оценить всю презентацию. Для этого нужно нажать F5, выявить недочёты и исправить их. Теперь можно настроить демонстрацию:
- Перейти на «Показа слайдов».
- Выбрать «Настройка демонстрации».
- Указать способ показа - автоматический или вручную.
Некоторые пользователю делают грубую ошибку, сохраняя проект после того, как все данные добавлены. Это необходимо сделать в самом начале, как только было выбрано «Создать новый проект». Для сохранения презентации нужно:
- Нажать «Файл».
- Выбрать «Сохранить как».
- Указать папку для сохранения презентации.
- Нажать «Сохранить».
Из папки презентация запускается двойным щелчком. Также её можно перебросить на флешку.
Сделать презентацию на компьютере можно разными способами. Популярным является специальная программа из пакета Microsoft.
06/02/2017 14:19
В линейке специальных инструментов для создания презентаций выделяется PowerPoint. Программа Microsoft, являющаяся частью офисного пакета, помогает и опытным, и неподготовленным пользователям создавать, просматривать и проводить красивые презентации. Обширный функционал софта позволяет качественно и разнообразно визуализировать свой материал, представить ее слушателям в виде яркого, эффектного и запоминающего шоу.
Освоив программу для презентаций и слайд-шоу от Microsoft, вы научитесь искусству визуализации. Любая идея, представленная в таком сопровождении, лучше усвоится слушателями. С помощью презентации можно учить школьников и студентов, демонстрировать инженерные и дизайн-проекты, фильмы, музыкальные клипы и фотографии, выступать перед аудиторией с докладами и даже устроить театрализованный спектакль. PowerPoint позволяет создать презентацию любой сложности: от обычной (с картинками, таблицами и пр.) до сложной, изобилующей анимационными спецэффектами. Все зависит от аудитории, поставленной цели, вашей фантазии и от того, насколько вы преуспели в освоении функционала программы.
Как сделать презентацию в PowerPoint или десять шагов на пути к цели
Шаг 1. Придумать концепцию.
Сначала прорабатывается текстовая часть выступления, а затем она уже сопровождается элементами визуализации. Презентация не может заменить доклад, она идет дополнительно: помогает донести до слушателя информацию, представляет ее наглядно. Вот почему нужно сначала определиться с концепцией доклада, и только после этого продумывать сюжет, сценарий, структуру презентационного шоу.Для разработки правильной концепции дайте ответы на такие вопросы :
- Какой цели вы хотите достичь с помощью этой презентации?
- Кто будет слушать выступление (особенности аудитории)?
- Какие визуальные элементы планируется использовать в презентации?
- Какая продолжительность выступления?
Шаг 2. Начало проекта.
Запустите программу PowerPoint и используйте соответствующую функцию для создания нового слайд-шоу (по типу страницы документа Word). Кликните на опцию в панели навигации и определитесь с макетом. Он может стать и макетом для отдельного слайда, и для презентации в целом.
Полезные рекомендации :
- Большой объем информации сложен для восприятия, он отвлекает человека, не дает ему сосредоточиться. Идеально, если на одном слайде будет расположен один блок с текстом, видео, фотографиями, таблицами и прочими элементами.
Шаг 3. Шаблоны в помощь.
Для тех, кто впервые создает презентацию, есть возможность пользоваться предустановленными шаблонами, что значительно упрощает дело. И только, когда PowerPoint будет освоен вдоль и поперек, можно создавать пользовательские образцы, которые будут соответствовать вашим определенным требованиям и задачам.Поскольку мы создаем пока свою первую презентацию, выбираем шаблон, который уже предустановлен в программе. Чтобы открыть меню, нажмите кнопку Office и выберите команду «Создать». В новом окне появится группа «Шаблоны» и команда «Пустые и последние». Двойным щелчком мыши по кнопке «Новая презентация» мы создаем проект.

Можно воспользоваться также и командой «Установленные шаблоны». Кликнув на нее, вы сможете выбрать вид шаблона из классического или современного фотоальбома, рекламного буклета, викторины, широкоэкранной презентации. Выбор того или иного шаблона обусловлен формой презентации.
Шаг 4. Настраиваем внешний вид.
Этот шаг важен и необходим. Откройте вкладку «Дизайн» и оттуда перейдите в «Темы». Определитесь с темой документа и выберите нужную. Внешний вид слайдов также можно менять. Откройте вкладку «Слайды», определитесь с темой и примените ее для одного или нескольких слайдов, кликнув на соответствующую команду.
Предустановленные в программе темы подходят для всех презентаций. А для придания уникальности выбранной теме существуют отдельные кнопки, с помощью которых можно выбрать фон, цвет, анимационные эффекты.
Опытные пользователи программы PowerPoint не пользуются встроенными темами, они создают свои. Для этого нужно применить собственные фотографии и изображения.
- Текст обязательно должен выделяться на фоне, в противном случае он будет плохо читаться.
- Чем больше цветовых решений, особенно пестрых оттенков, тем сложнее воспринимается текст. Тут главное, как и в одежде, не переборщить с цветами и сделать их сочетаемыми.
- Три-четыре сочетаемых оттенка идеально концентрируют внимание аудитории, повышают восприятие информации.
Шаг 5. Правильный шрифт.
При работе с презентацией так же, как и в документах Word можно менять шрифты, выбирая тип, цвет, размер. Одним словом, если вы знакомы с программами Microsoft Office, то и в PowerPoint научитесь работать.
Для выбора графического рисунка букв и символов откройте вкладку «Главная» и определитесь со шрифтом, его цветом и размером. Затем заполните поля «Заголовок» и «Текст» создаваемого слайда.
- Текст, расположенный на слайде, должен быть разделен на две части. Есть главные слова и вспомогательные, дополняющие основную мысль месседжа. И соответственно важная часть текста должна быть особо выделена. Это можно сделать с помощью необычного шрифта, размера, цвета и, конечно же, спецэффектов. Можно также сделать так, чтобы сначала шла главная информация, а затем дополнительная. Одним, словом, чтобы донести основную идею слайда, необходимо правильно расставить акценты.
- Сплошной текст (одинаковый цвет, размер шрифта) недопустим. Разделите информацию на смысловые блоки и примените для каждого свой размер шрифта. Должны быть выделено визуально заголовки, подзаголовки, комментарии к изображениям, основной текст.
- Важно оформить текст так, чтобы он выделялся, визуально привлекал внимание. Подчеркивайте ключевые слова, пишите курсивом или жирным шрифтом, особое внимание уделите заголовкам - они должны бросаться в глаза.
- Больше шести строчек не пишите в слайде, иначе об эффективности восприятия информации и речи быть не может.
- Для всей презентации выбирайте желательно один шрифт.
- Не используйте сложные для восприятия шрифты. Собеседник должен прочитать строку моментально, а не расшифровывать экзотические «закорючки».
- Большой объем текстовой информации на одном слайде сложен для восприятия. Лучше 10 емких слов, чем «простыня» текста.
Шаг 6. Больше наглядности!
Если сюжет презентации позволяет и так нужно для лучшего визуального восприятия, примените разнообразные элементы. Это может быть изображение, диаграмма, клип, коллаж, схема, таблица - все, что служит наглядным доказательством вашей информации. Чтобы поместить на слайд-шоу любой элемент, воспользуйтесь вкладкой «Вставка» или известными командами.
Полезные рекомендации :
- Лучше всего, если вы не будете использовать изображения, обтекаемые текстом. Текст усваивается эффективнее, если он сопровождает графический элемент, расположенный на отдельной странице (в данном случае слайде).
- Весь графический материал, используемый в презентации, должен быть качественным. Не вставляйте изображения маленького размера. Растянутая фотография испортит всю презентацию.
Шаг 7. Звуковое сопровождение.
Музыка, звуковая дорожка - атрибут беспроигрышной презентации. Нажмите на «Вставку», откройте «Клипы мультимедиа» и выберите «Звук». Откроется окно со списками команд, выберите «Звук из файла». Откроется еще одно окно, в котором вам необходимо указать папку с вашей музыкой и выбрать тип файла. Определитесь со способом воспроизведения звуковой дорожки (по клику или в автоматическом режиме). Если вы выбираете первое, появится вкладка «Работа со звуком». Перейдите в «Параметры звука» и настройте команды воспроизведения.
Полезные рекомендации :
- Не ставьте громкую музыку и звук: аудитория должна слышать ваше выступление
- Как вы понимаете, тяжелый рок не может сопровождать ваше выступление. Выбирайте спокойную музыку.
Шаг 8. Эффекты.
Их применение украшает презентацию, делает ее разнообразной, добавляет эмоциональности и смысловой нагрузки. К любому графическому элементу или объекту могут быть применимы анимационные эффекты, если они, конечно, уместны. Анимация настраивается на соответствующей вкладке. Для того чтобы добавить эффект для графики, объекта, текста, кликните на него и настройте анимацию, кликнув на соответствующий пункт. Добавленные эффекты можно менять.
Полезные рекомендации :
- Обилие спецэффектов не разнообразит презентацию, а наоборот, навредит ей. Аудитория отвлекается на привлекающую внимание анимацию, пропуская текстовое содержание.
- Анимационные вставки должны использоваться минимально и нести смысловую нагрузку.
- Эффекты уместны для выделения фактов, цифр, ключевых слов, в заключении.
Шаг 9. Эффекты смены слайдов.
Когда один слайд в презентации сменяется другим с помощью анимационных эффектов, это привлекает внимание. В программе PowerPoint есть множество предустановленных типов переходов - жалюзи, шашки, прямоугольники, объединения по вертикали и горизонтали.Чтобы применить к каждому слайду презентации одинаковый тип перехода, откройте вкладку «Анимация». Кликните сначала на ваш эскиз, а затем на «Переход к следующему слайду». Здесь можно выбирать нужный эффект.

Эффекты смены слайдов, выбранные вами, можно настраивать. Если вы хотите изменить скорость, кликните на «Переход к следующему слайду» и выберите соответствующую кнопку. Кликнув на нее, установите нужные вам значения. Можно менять и порядок эффектов смены слайдов. Для этого необходимо перейти в соответствующую группу и произвести настройки: слайды могут меняться по клику или в автоматическом режиме.
К эффектам смены слайдов добавляется и звуковая дорожка. Откройте вкладку «Анимация», а затем «Переход к следующему слайду». Выберите кнопку «Звук перехода». Если звук присутствует в списке, кликните на него. Если вам необходимо добавить звук не из списка, кликните на команду «Другой звук». Найдите файл на компьютере и добавьте его с помощью кнопки «ОК».
- Частый звук при смене слайдов недопустим.
- Не используйте автоматическую смену слайдов.
- Обязательно укажите в тесте, в каком месте меняются слайды.
- У человека, который занимается организационными моментами, тоже должен быть текст с этими подсказками.
Шаг 10. Презентация готова!
Каждый слайд готов и теперь можно посмотреть на всю презентацию. Кликните «Показ слайдов» и начинайте просмотр. Если вам что-то не нравится в вашей работе, всегда можно откорректировать. Для возвращения к слайдам кликните клавишу «Escape». Измененный и просмотренный слайд обязательно сохраните.- Когда презентация визуально привлекательна за счет красочных объектов, графических элементов и яркой анимации - это хорошо. Но мастерство оратора в этом деле все же главное.
Заключение
Научившись, шаг за шагом работать в PowerPoint вы сможете создавать яркие, запоминающие презентации и мастерски их представлять перед разной аудиторией. Программа Microsoft Office с каждым новым слайд-шоу будет удивлять вас своими функциональными возможностями. И у вас появится чувство, что этот инструмент невозможно освоить до конца. Но каждая новая презентация будет все лучше, а значит, вы на пятерку выучили все ее уроки.Чтобы загрузить на компьютер программу для создания, просмотра, показа слайд-шоу и презентаций, используйте официальный источник - сайт .
Microsoft PowerPoint – мощный набор инструментов для создания презентаций. При первом изучении программы может показаться, что создать здесь демонстрацию действительно просто. Может и так, но выйдет скорее всего достаточно примитивный вариант, который подойдет для самых незначительных показов. А вот для создания чего-то более комплексного нужно как следует покопаться в функционале.
Прежде всего нужно создать файл презентации. Здесь два варианта.


Теперь, когда PowerPoint работает, нужно создать слайды – кадры нашей презентации. Для этого служит кнопка «Создать слайд» во вкладке «Главная» , либо сочетание горячих клавиш «Ctrl» + «M» .

Изначально создается заглавный слайд, на котором будет демонстрироваться название темы презентации.

Все дальнейшие кадры будут по умолчанию стандартными и иметь две области – для заголовка и содержимого.

Начало положено. Теперь следует лишь наполнять свою презентацию данными, изменять дизайн и так далее. Порядок выполнения не особо имеет значение, так что дальнейшие шаги не обязательно выполнять последовательно.
Настройка внешнего вида
Как правило, еще до начала заполнения презентации данными настраивается дизайн. По большей части, так делают потому, что после настройки внешнего вида уже имеющиеся элементы сайтов могут выглядеть не очень хорошо, и приходится серьезно перерабатывать готовый документ. Потому чаще всего этим занимаются сразу. Для этого служит одноименная вкладка в шапке программы, она является четвертой по счету слева.
Для настройки нужно зайти во вкладку «Дизайн» .

Здесь имеется три основные области.

Про последний вариант стоит рассказать чуть подробнее.
Кнопка «Формат фона» открывает дополнительное боковое меню справа. Здесь в случае установки какого-либо дизайна присутствуют три закладки.


Данных инструментов вполне достаточно для того, чтобы сделать дизайн презентации не только красочным, но и полностью уникальным. Если в презентации не будет к этому моменту выбран заданный стандартный стиль, то в меню «Формат фона» будет только «Заливка» .
Настройка компоновки слайдов
Как правило, перед наполнением презентации информацией также настраивается формат. Для этого существует широкий набор шаблонов. Чаще всего никаких дополнительных настроек макетов не требуется, поскольку разработчиками предусмотрен хороший и функциональный ассортимент.


Если все-таки возникает потребность в создании слайда в той компоновке, которая не предусмотрена стандартными шаблонами, то можно сделать и свою заготовку.


По окончанию всех работ следует нажать кнопку «Закрыть режим образца» . После этого система вновь вернется к работе с презентацией, и шаблон можно будет применить к слайду вышеописанным образом.

Наполнение данными
Что бы ни было описано выше, главное в презентации – наполнение ее информацией. В показ можно вставить все, что угодно, лишь бы гармонично сочеталось друг с другом.
По умолчанию каждый слайд имеет свой заголовок и под это отводится отдельная область. Здесь следует вписать название слайда, тему, о чем говорится в данном случае, и так далее. Если же серия слайдов говорит об одном и том же, то можно либо удалить заголовок, либо просто туда ничего не писать – пустая область не отображается при показе презентации. В первом же случае нужно нажать на границу рамки и нажать кнопку «Del» . В обоих случаях слайд не будет иметь названия и система будет маркировать его как «безымянный» .

В большинстве макетов слайдов для ввода текстовых и других форматов данных используется «Область содержимого» . Данный участок может использоваться как для введения текста, так и для вставки других файлов. В принципе, любое вносимое на сайт содержимое автоматически старается занимать именно этот слот, подстраиваясь по размеру самостоятельно.

Если говорить о тексте, то он спокойно форматируется стандартными средствами Microsoft Office, которые также присутствуют и в других продуктах этого пакета. То есть, пользователь может свободно изменять шрифт, цвет, размеры специальные эффекты и прочие аспекты.

Что касается добавления файлов, то список здесь широкий. Это могут быть:
- Картинки;
- Математические, физические и химические формулы;
- Схемы SmartArt и др.
Для добавления всего этого используются самые разные способы. В большинстве случаев это делается через вкладку «Вставка» .

Также сама область содержимого содержит 6 иконок для быстрого добавления таблиц, диаграмм, объектов SmartArt, картинок с компьютера, изображений из интернета, а также видеофайлов. Для вставки нужно кликнуть на соответствующую иконку, после чего откроется инструментарий или обозреватель для выбора нужного объекта.
Вставляемые элементы можно свободно перемещать по слайду с помощью мыши, выбирая уже вручную необходимую компоновку. Также никто не запрещает изменять размеры, приоритет позиции и так далее.
Дополнительные функции
Имеется также широкий ряд различных возможностей, которые позволяют улучшить презентацию, но не являются обязательными для использования.
Настройка перехода
Этот пункт наполовину относится к дизайну и внешнему виду презентации. Он не имеет такого первостепенного значения, как настройка внешнего, так что его необязательно делать вовсе. Находится данный инструментарий во вкладке «Переходы» .

В области «Переход к этому слайду» представлен широкий выбор различных анимационных композиций, которые будут использоваться для переходов от одного слайда к другому. Можно выбрать наиболее понравившуюся или подходящую к настроению презентации, а также воспользоваться функцией настройки. Для этого служит кнопка «Параметры эффектов» , там для каждой анимации предусмотрен свой набор настроек.
Область «Время показа слайдов» уже не имеет отношения к визуальному стилю. Здесь настраивается длительность просмотра одного слайда при условии, что меняться они будут без команды автора. Но также стоит отметить тут важную для прошлого пункта кнопку – «Применить ко всем» позволяет не накладывать эффект перехода между слайдами на каждый кадр вручную.

Настройка анимации
К каждому элементу, будь то текст, медиафайл или что угодно еще, можно добавить специальный эффект. Называется он «Анимация» . Настройки данного аспекта находятся в соответствующей вкладке в шапке программы. Можно добавить, например, анимацию появления того или иного объекта, а также последующего исчезновения. Подробная инструкция по созданию и настройке анимации находится в отдельной статье.
Гиперссылки и система контроля
Во многих серьезных презентациях также настраиваются системы управления – контролирующие клавиши, меню слайдов и так далее. Для всего этого используется настройка гиперссылок. Далеко не во всех случаях подобные компоненты должны быть, но во многих примерах это улучшает восприятие и неплохо систематизирует презентацию, практически превращая в отдельное пособие или программу с интерфейсом.
Итог
Исходя из всего вышесказанного, можно прийти к следующему наиболее оптимальному алгоритму создания презентации, состоящему из 7 шагов:
- Создать нужное количества слайдов
Далеко не всегда пользователь может заранее сказать о том, какая длительность будет у презентации, но лучше всего все-таки иметь представление. Это поможет в дальнейшем гармонично распределить весь объем информации, настраивать различные меню и так далее.
- Настроить визуальное оформление
- Распределить варианты компоновки слайдов
Для этого либо выбираются уже существующие шаблоны, либо создаются новые, а затем распределяются по каждому слайду в отдельности, исходя из его назначения. В некоторых случаях этот шаг может и вовсе предшествовать настройке визуального стиля, чтобы автор мог подстраивать параметры дизайна как раз под выбранное расположение элементов.
- Внести все данные
Пользователь вносит все необходимые текстовые, медийные или другие типы данных в презентацию, распределяя по слайдам в нужной логической последовательности. Тут же производится редактирование и форматирование всей информации.
- Создать и настроить дополнительные элементы
На этом этапе автор создает кнопки управления, различные меню содержимого и так далее. Также нередко отдельные моменты (например, создание кнопок управления слайдами) создаются этапе работы с компоновкой кадров, чтобы не приходилось вручную добавлять кнопки каждый раз.
- Добавить вторичные компоненты и эффекты
Настройка анимации, переходов, музыкального сопровождения и так далее. Обычно делается уже на последнем этапе, когда все остальное готово. Эти аспекты мало влияют на готовый документ и от них всегда можно отказаться, потому ими и занимаются в последнюю очередь.
- Проверить и исправить недочеты
Остается лишь все перепроверить, запустив просмотр, и внести необходимые коррективы.

Дополнительно
В конце хотелось бы оговорить пару важных моментов.
- Как и любой другой документ, презентация имеет свой вес. И он тем крупнее, чем больше объектов вставлено внутрь. Особенно это касается музыки и видеофайлов в высоком качестве. Так что следует лишний раз позаботиться о том, чтобы добавлять оптимизированные медиафайлы, поскольку многогигабайтная презентация не только предоставляет трудности с транспортировкой и передачей на другие устройства, но вообще работать может крайне медленно.
- Существуют различные требования к оформлению и наполнению презентации. Перед началом работы лучше всего узнать регламент у руководства, чтобы точно не ошибиться и не прийти к необходимости полностью переделывать готовый труд.
- По стандартам профессиональных презентаций, рекомендуется не делать крупные нагромождения текста для тех случаев, когда работа предназначена для сопровождения выступления. Читать это все никто не будет, всю основную информацию должен произносить диктор. Если же презентация предназначена для индивидуального изучения получателем (например, инструкция), то это правило не распространяется.
Как можно понять, процедура создания презентации включает в себя гораздо больше возможностей и шагов, чем может показаться с самого начала. Никакой туториал не научит создавать демонстрации лучше, чем попросту опыт. Так что нужно практиковаться, пробовать различные элементы, действия, искать новые решения.
Мы живем в удивительное время. Мир стремительно меняется, и к 2020 году цифровая вселенная вырастет в десятки раз. Станет еще больше разнообразного контента, воспринимать его нашему перегруженному мозгу будет все сложнее.
Чтобы справиться с таким наплывом информации, нужно учиться ее правильно структурировать и презентовать.
Как создать эффективную презентацию и каких ошибок избежать в процессе?

Правило 1. Вовлекайте с помощью контента
На одной из лекций меня спросили: «Александр, какой вы видите успешную презентацию?» . Я долго думал, искал аргументы, ведь успех в этом деле состоит из множества факторов.

Прежде всего — интересный, структурированный и удачно поданный контент.
Такой, чтобы во время презентации слушатель заглянул в телефон лишь с одной целью - фотографировать слайды, а не проверять ленту Facebook.

Чтобы у него горели глаза и появилось желание создавать.
Но как понять, готова ли аудитория, интересно ли ей, насколько она вовлечена?

Для начала нужно смириться с важным фактом: люди не ходят думать и напрягаться. И, скорее всего, им наплевать на вашу презентацию. Однако то, как вы презентуете и что они увидят, сможет изменить их мнение.
Дейв Паради — специалист по презентациям, провел на своем сайте исследование.
Он задал людям вопрос: что им не нравится в презентациях? На основе тысяч ответов людей он сформировал два важных замечания для любого спикера.
Правило 2. Не читайте текст со слайдов

69% респонедентов ответили, что терпеть не могут, когда спикер повторяет текст, размещенный на слайдах его презентации . Вы должны своими словами объяснять информацию на каждом из слайдов. В противном случае рискуете, что ваша аудитория просто уснет.
Правило 3. Не "мельчите" :)
48% людей не переносят слишком мелкий шрифт в презентации. Вы можете придумать гениальный текст для каждого слайда, но весь ваш креатив пойдет насмарку, если этот текст невозможно будет прочитать.
Правило 4. Шутите и будьте искренними
Уилл Стефан на TED-x умеет посмеяться над собой даже во время важных презентаций.
Посмотрите. Сделайте вывод. Улыбнитесь. Зал оценит вашу легкость в общении и простоту речи.
Правило 5. Используйте правильные шрифты
В 2012 году The New York Times проводил эксперимент под названием «Вы оптимист или пессимист?».
Его участники должны были прочесть отрывок из книги и ответить «да» или «нет» на несколько вопросов.
Цель эксперимента: определить, влияет ли шрифт на доверие читателя к тексту.
Участвовали сорок тысяч человек, которым показывали один и тот же абзац, набранный разными шрифтами: Comic Sans, Computer Modern, Georgia, Trebuchet, Baskerville, Helvetica.
Результат таков: текст, написанный шрифтами Comic Sans и Helvetica, не вызвал у читателей доверия, а вот шрифт Baskerville, наоборот, получил согласие и одобрение. По словам психологов, это связано с его формальным видом.

Правило 6. Визуализируйте
Все мы по-разному воспринимаем информацию. Говоришь человеку: сделай красивую презентацию. В своей голове рисуешь конкретный пример.
И даже не догадываешься, что в его мыслях красивая презентация выглядит совсем по-другому.
Поэтому лучше показать пять картинок, чем один раз объяснить все на словах.
Перед выступлением вам нужно подобрать четкие иллюстрации вашего ключевого послания. Не важно, что вы продаете - ланч-боксы, свои консультации или страхование жизни.
Покажите своей аудитории пять картинок
Вы
Ваш продукт
Преимущества вашего продукта
Счастливые покупатели
Показатели вашего успеха
Правило 7. Упрощайте
Большинство людей думает, что делать презентацию на белом фоне — скучно и непрофессионально. Они убеждены, что стоит изменить цвет — произойдёт «магия» и клиент сразу примет заказ. Но это заблуждение.
Мы стараемся «приукрасить» слайд большим количеством объектов, хотя можем объяснить его суть одним словом или картинкой.

Ваша цель заключается не в том, чтобы достичь уровня мастерства Рембрандта. Излишне детальный и проработанный рисунок только отвлекает аудиторию от идеи, которую вы намерены донести. (Дэн Роэм, автор книги «Визуальное мышление»)
Используя иллюстрации и минимум текста, мы помогаем донести наши мысли слушателям и захватываем их внимание.
Меньше — не значит скучнее. Дизайну однодолларовой банкноты более 150 лет, и из года в год она становится только лучше.
Ее постоянно визуально меняют, оставляя на купюре лишь самое важное. Сегодня банкнота прекрасна в своей простоте.

Правило 8. Репетируйте свое выступление
Если у вас нет времени на то, чтобы подготовить презентацию, почему клиент должен уделять ей время? Как вы выйдете в зал? Что скажете в первую очередь? На вашем ноутбуке будет десять процентов заряда, и где вы рассчитываете найти розетку? Прорепетируете ли вы несколько сценариев и свою речь?
Ответ на все вопросы один: к важным встречам и презентациям нужно готовиться. Недостаточно создать презентацию с крутым контентом и картинками, нужно уметь её подать. На выступлении вас должны понять, услышать и принять.

Создание эффективной презентации — это не просто добавить в слайды крутой контент и картинки, это умение подать их. На выступлении вас должны понять, услышать и принять.)
Представьте: приходит человек в зал и начинает метаться — то 1-й слайд, то 7-й, потом обратно к 3-му. Переживает, волнуется, забывает. Поймете ли вы что-нибудь? Не думаю.

Люди очень хорошо чувствуют других людей. Когда вы не готовы, не уверены — это видно на расстоянии. Поэтому мой совет: минимум три раза прорепетируйте свою презентацию перед зеркалом.
Встречают по обложке
Представьте, вы пришли на встречу, поразили всех классной презентацией, добавили в друзья на фейсбуке того, кому «продавали», а у вас на аватарке цветочек или череп.
Во-первых, это странно. Во-вторых, через две недели, когда вы напишете человеку в мессенджере, он не вспомнит вашего лица.
Откройте мессенджер. Если на аватарке увидите буквы или человека, который повернут к вам спиной, вспомните ли вы лицо собеседника без его имени?

Презентации преображают. Это не обязательно означает, что они меняют аудиторию. Такое тоже может произойти, но я сейчас говорю не об этом. Презентации преображают вас и ваши собственные идеи. Речь не о том, что с их помощью вы станете богатыми и знаменитыми. Речь о том, что вы станете другими, лучшими людьми. Вы станете более знающими, более понимающими, более искренними и более страстными. (Алексей Каптерев, эксперт по презентациям)
Какой бы классной ни была ваша презентация в PowerPoint, если у вас на аватарке будет картинка в плохом разрешении — про презентацию забудут.
Помните, что ваш профиль на фейсбуке продаёт в то время, пока вы спите. На него заходят, читают, ищут что-то интересное. Визуальное оформление вашей страницы очень важно.

Могу я попросить вас сделать одну вещь? Загрузите на фейсбук свою аватарку на белом фоне и сделайте обложку, на которой будет ваша фотография и краткое описание, чем вы занимаетесь.
Со временем вы поймете, что «встречают по обложке», и получите конкретный результат от коммуникации.
Презентация почтой: 5 лайфхаков
Презентация перед аудиторией существенно отличается о той, которую вам нужно отправить почтой.
На что я советую обратить внимание перед отправкой презентации клиенту:
Титульный слайд всегда продает. Ваша первая картинка должна быть провокационной, необычной. Смотря на нее, человек должен хотеть узнать больше.