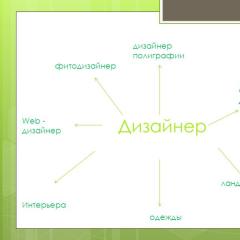Почему не работает byfly. Настройка роутера ByFly, работающего по технологии GPON
Беспроводные сети стали нам настолько привычны, что уже и не вспомнить толком то время, когда было необходимо часами возиться для того, чтобы подключиться к Интернету. А потом сутками напролет «курить» форумы, пытаясь определить, в чем причина неполадок с беспроводным доступом в сеть. Сейчас это куда проще – достаточно нажать одну кнопку, и весь мир у тебя в кармане. Правда, перед этим эту беспроводную сеть необходимо настроить.
Сама по себе настройка WiFi на ByFly занимает не более 5 минут, но как настроить роутер от ByFly на полную мощность Вай Фай? Поехали!
С чего начать и как настроить
Неважно, интересует ли вас настройка wifi на byfly на персональном компьютере без непосредственно идущего к сетевой плате провода, или вы хотите знать, как настроить беспроводной интернет byfly на ноутбуке – начать надо с одного, а именно определиться с моделью и типом раздающего оборудования, которое у вас установлено.
От типа оборудования wifi зависит много факторов, которые повлияют на качество вашей сетевой жизни:
«дальнобойность» беспроводного устройства, раздающего сигнал – от этого фактора зависит, как далеко вы можете находиться от роутера и принимать достойный уровень сигнала;
способность роутера передавать сигнал с минимальным падением уровня через стены и прочие препятствия;
легкость и доступность настройки беспроводного интернет;
уровень вредного излучения, потому что, хоть оно и не такое сильное, как у мобильной связи – модель от модели этот показатель отличается;
количество одновременно подключаемых устройств.
Как видим, выбор правильного роутера – ответственная задача, которую не следует оставлять на откуп провайдеру. А все чаще люди оставляют то оборудование, которое дал им провайдер, и мучаются с разными, перечисленными выше, недостатками.
Давайте рассмотрим сначала случай с модемом промсвязь м200а.

Для того, чтобы настроить wifi, начнем с модификации раздающего устройства в роутер-режиме. В разделах верхнего меню последовательно кликаем на Interface Setup
, затем – Internet
. Во вкладке Encapsulation
модификацию ISP указываем в PPPoA/PPPoE
, и после этого диалоговое окно интерфейса должно выглядеть, как на нижнем изображении. Там мы должны в соответствующих местах указать имя пользователя и пароль пользователя wifi. Характеристики имени пользователя и пароля от wifi роутера вы можете посмотреть в вашем договоре с провайдером. Пункт Bridge Interface
меняем на Activated
, а Default Route
ставим YES
. Затем просто сохраняем все наши модификации соединения wifi byfly, нажав «Save»
внизу окошка.
Настроим теперь точку доступа Wi-Fi byfly. В том же самом меню выбираем наверху сначала Interface Setup
, а чуть ниже – Wireless
. Внешний вид диалогового окна станет таким же, как у нас показано на изображении. PerSSID Switch
ставим на Activated
. Пункт SSID
демонстрирует, какое имя сети будете видеть вы и все, кто захочет подключиться к вашей беспроводной сетке. Пункты Authentication Type
и Encryption
определяют политики безопасности сети, поэтому выставьте их строго так, как показано у нас. В том месте, где написано Pre-Shared Key напишите, желательно сложное, сочетание букв латинского алфавита в верхнем и нижнем регистре, а также цифр – итого не менее восьми штук и запомните его. Теперь можно сохраняться.
Похожими действиями вы можете также настроить и другое оборудование от byfly. Это модемы zxhn h208n и zxv10 h208l от ZTE, а также hg532e и hg8245a от Huawei. Принципы используются все те же, только немного может отличаться интерфейс оболочки конкретного маршрутизатора и названия некоторых пунктов меню. Но последовательность и принципы настройки беспроводного доступа сохранятся.
Личный кабинет byfly
Зайдя в Личный кабинет пользователя, вы можете проделать множество операций со своим лицевым счетом, узнаете, как настроить wifi на byfly, сможете проверить баланс и изменить пароль. Сменить пароль от личного кабинета надо в разделе «Кабинете пользователя» на сайте byfly.by . Для этого надо при входе в личный кабинет в соответствующих полях ввести номер вашего договора – это будет Логин, и пароль. Там перейдите на вкладку «Операции», найдите «Смена пароля» и меняйте его на другой.
Также в кабинете byfly размещена информация по настройке беспроводного доступа с модемов разных производителей и вы сможете настроить сетевую карту вашего персонального компьютера, настроить сам модем, а также само беспроводное подключение к Интернет.
Не работает интернет. Что делать?
Вначале убедитесь, что модем включен, и на Вашем лицевом счете есть денежные средства.
Проверьте правильность подключения модема или приставки ONT:
Проверьте, горит ли индикатор DSL?.
Проверьте соединение модема и компьютера.
Попробуйте перезагрузить модем/приставку.
В случае, если доступ в сеть Интернет по-прежнему отсутствует, обращайтесь в службу технической поддержки по телефону 123.
Подскажите адреса серверов DNS, необходимых для настройки подключения к Интернет.
для г.Минска:
предпочитаемый: 82.209.240.241
альтернативный: 82.209.243.241
для Минской области:
предпочитаемый: 93.85.251.4
альтернативный: 93.85.251.5
для Бреста и Брестской области:
предпочитаемый: 82.209.195.12
альтернативный: 194.158.204.238
для Витебска и Витебской области:
предпочитаемый: 82.209.200.16
альтернативный: 82.209.200.17
для Гомеля и Гомельской области:
предпочитаемый: 82.209.213.51
альтернативный: 82.209.213.56
для Гродно и Гродненской области:
предпочитаемый: 86.57.160.65
альтернативный: 86.57.160.66
для Могилева и Могилевской области:
предпочитаемый: 194.158.206.206
альтернативный: 194.158.206.205
Как подключить второй компьютер к интернету?
Настройку своего второго ПК или локальной компьютерной сети Вы можете произвести только самостоятельно или с помощью третьих лиц, пользуясь FTP-ресурсами, находящимся на сайте .
Возможно ли организовать беспроводное подключение у себя дома?
Если Ваш ноутбук (или нетбук) поддерживает Wi-Fi, мы можем предоставить Вам модем со встроенной точкой доступа Wi-Fi. Это оборудование позволит Вам пользоваться доступом к сети Интернет в любой точке дома. Однако сеть Wi-Fi будет доступна только в доме (квартире), само подключение будет организовано по технологии ADSL или GPON.
В каких случаях возможна замена модема/приставки?
Замена модема или приставки возможна в случае его неисправности, либо в том случае, если на существующем модеме невозможно подключение к другим услугам, к примеру, к услугам интерактивного телевидения ZALA.
Забыл пароль. Что делать?
Восстановить Ваш пароль на услугу в случае его утраты возможно при обращении в службу продаж «Белтелеком». При себе необходимо иметь документ, удостоверяющий личность.
Хочу сменить пароль на услугу. Как быстрее это сделать?
Сменить пароль Вы можете самостоятельно в «Кабинете пользователя» на сайте или в приложении «Мой Белтелеком». Для входа в «Кабинет пользователя» введите логин - номер вашего договора, и пароль. Затем в меню «операции» выберите раздел «смена пароля». В появившемся окне вместо старого пароля введите новый пароль. Нажмите кнопку «изменить». Подтвердите смену пароля, нажатием «ОК».
Где я могу получить детализацию статистики работы в интернет?
Детализацию статистики по сессиям выхода в Интернет Вы можете заказать в личном кабинете пользователя на сайте в разделе «Операции», закладка «Доставить счет». Доставка будет произведена по указанному Вами адресу электронной почты. За заказ детализации плата не взимается. Статистика предоставляется за определенный период времени, но не более 3-х месяцев.
Какая скорость соединения при подключении к сети Интернет для абонента WLL?
Скорость доступа зависит от состояния радиоканала и степени загрузки сети (количества одновременно работающих абонентов). Максимально возможная скорость подключения к Интернету может достигать 153 Кбит/с.
Какая скорость соединения при использовании тарифов с предоплаченным трафиком?
При подключении к пакетам с предоплаченным трафиком скорость доступа к сети Интернет зависит от технической возможности предприятия связи в каждом конкретном случае, но не превышает 4 Мбит/с.
Как можно воспользоваться доступом к сети Интернет в публичных точках доступа Wi-Fi?
Чтобы воспользоваться доступом к сети Интернет по технологии Wi-Fi необходимо, во-первых, находится в зоне действия точки Wi-Fi. Во-вторых, иметь реквизиты доступа, то есть логин и пароль. Для этого Вам нужно или приобрести карту доступа, или заключить договор на услугу. Получить реквизиты доступа можно также через мобильных операторов. Информация о том, как это сделать, расположена на стартовой странице, через которую Вы выходите в Интернет по технологии Wi-Fi или на сайте .
Также существует портал авторизации http://ciscowifi.beltelecom.by , где можно приобрести реквизиты доступа на платной основе, или воспользоваться бесплатным 15-ти минутным интервалом.
Слышал, что можно получить реквизиты для доступа в интернет по технологии Wi-Fi с мобильного телефона. Подскажите, каким образом.
Кроме реализации карт доступа через розничную сеть продаж, для абонентов сетей мобильной связи СООО «Мобильные ТелеСистемы» и ИП "Велком", имеется возможность приобретения аналога карточки доступа (пользовательские реквизиты) путем отправки SMS сообщений.
При заказе:
- 60 минут доступа отправьте SMS на короткий номер 9101;
- 180 минут доступа отправьте SMS на короткий номер 9103.
Оказывает ли компания услуги по настройке Wi-Fi?
Да, настройка для одного модема в рамках первоначального подключения проводится бесплатно, а при повторном вызове специалиста - по соответствующему тарифу.
Оказывает ли компания услуги по прокладке телефонного, сетевого кабеля в квартире с укладкой под плинтус, под строительный короб (с ремонтно-строительными работами)?
«Белтелеком» оказывает услуги по прокладке кабеля открытым методом, поверх деревянных плинтусов или внутри пластиковых или строительных коробов. Демонтаж деревянного плинтуса с прокладкой кабеля и восстановлением плинтуса не предусмотрен.
Как заранее можно отличить общественную точку Wi-Fi Белтелеком от точки частного пользователя?
У публичной точки имя (SSID) Beltelecom или byfly WIFI. У частных пользователей - любое другое.
При пользовании услугами антивирусной защиты нужно ли мне скачивать обновления ежедневно, либо они будут скачиваться без моего участия? Если отключаешь услуги антивирусной защиты, нужно ли будет при следующей активации заново скачивать программу и получать новый код активации, или можно работать со старым?
Обновления антивирусных программ скачиваются автоматически, но при желании вы можете обновить программу и в ручном режиме. Для того, чтобы скачать обновления, вам обязательно нужен доступ в Интернет. Если услуги антивирусной защиты отключить, а потом повторно подключиться к тому же продукту, то код активации будет тот же самый. Если антивирусная программа не была удалена с компьютера пользователя, то скачивать повторно её не надо.
Программа-загрузчик файлов показывает, что я качаю информацию со скоростью 128 килобайт/с. Но у меня тарифный план «Домосед» со скоростью 1 Мегабит/с. Как это понимать?
Отличие мегабайт от мегабита в том, что для измерения скорости доступа используются единицы измерения килобит/с (кбит/с) и мегабит/с (Мбит/с), а для обозначения объема скачанной информации - кило-, мега- и гигабайты. 1 байт = 8бит, и, соответственно, чтобы пересчитать имеющуюся скорость в объём трафика, нужно заявленную скорость поделить на 8.
Как воспользоваться юридическому лицу услугами ограничения доступа к ресурсам сети Интернет?
Услуги ограничения доступа предоставляется на безвозмездной основе по письменному заявлению абонента. Для подключения услуги необходимо обратиться в Сервисный центр или службу продаж РУП "Белтелеком".
Журналистам часто приходится примерять на себя другие профессии, чтобы максимально прочувствовать их специфику. В один прекрасный летний день меня взяли в выездную бригаду «Атлант Телеком» (бренд фиксированного интернета velcom), чтобы показать основные проблемы интернет-пользователей и способы их решения.
Первая попытка — удаленно
Мы садимся в «атлантомобиль». За рулем — Евгений, инженер клиентской техподдержки компании.
Он рассказывает, что инженеров технической поддержки в компании velcom можно поделить на две группы: те, кто общается с клиентами по телефону, и те, кто ездит к ним лично.
— Основная задача инженера техподдержки, который работает по телефону, — локализовать проблему и попытаться сразу решить ее удаленно.
Как это происходит? Для начала инженер должен проверить сторону провайдера, чтобы исключить вероятность поломки оборудования, а уже затем проверить клиентскую сторону. Если техническая неполадка со стороны оператора — подключаются другие службы компании, а инженер следит за сроками решения проблемы.
Если же неполадка на стороне клиента либо причина однозначно не установлена, то инженер отправляется к клиенту домой. По словам специалиста, в 80% случаев технические неполадки оказываются на стороне пользователя или на третьей стороне и только около 20% — на стороне оператора.
— Мы ездим к клиентам в будние дни, с 9 до 22 часов, а также в выходные и праздничные с 11 до 19 часов. На месте нужно также пройти несколько этапов: проверить сторону провайдера, а затем клиентскую сторону — с помощью своего ноутбука, маршрутизатора, модема и т.д.

Как правило, в Минске в день совершается 25−30 выездов к физическим лицам, сообщил Евгений. Инженер получает заявку через мобильное web-приложение, где указано, во сколько нужно приехать к клиенту, описана суть проблемы, что проверялось с клиентом удаленно и вся необходимая информация для решения вопроса. Большинство заявок закрываются в течение 24 часов с момента звонка клиента в техподдержку.
Топ-6 проблем пользователей
Спрашиваем у специалиста, по каким проблемам чаще всего совершают выезды.
На первом месте — нет соединения (линка)", второй по популярности вопрос — диагностика интерактивного цифрового телевидения, на третьем месте по количеству выездов — нестабильный Wi-Fi, на четвертом — периодические дисконнекты, на пятом — низкая скорость. Также специалисты техподдержки выезжают к пользователям, чтобы помочь им настроить оборудование.
Соединение может отсутствовать по огромному количеству причин. Это и проблемы с маршрутизаторами, с компьютерами, где-то может быть пережат/перегрызен провод. Специалист обязательно поможет выяснить причину, но многое можно сделать и самим.
Марсель, кошки и неработающий интернет
Наш первый вызов сегодня как раз касается проблемы соединения. Еще до приезда в квартиру на Неманской Евгений удаленно «прозвонил» кабель и понял, что неполадка на стороне клиента.
Дверь открывает девушка и сразу жалуется, что целый день «оторвана от мира». Евгений идет к роутеру.

— Смотрите, я пошевелил коннектор и линк появился, а затем пропал. Видно, что провод в месте подключения к коннектору разболтан. В этом случае мы просто «откусываем» конец провода и ставим коннектор заново.
Минутная работа, и Евгений просит хозяйку проверить интернет. Та радостно кивает головой — связь есть.
Второй вызов — в другом конце города, на Асаналиева. Проблема немного другая — интернет есть, но медленный и с обрывами.
Подождав хозяйку квартиры (не всегда клиенты бывают на месте, даже если с ними согласовано время), мы заходим внутрь и сразу же встречаем виновника обрывов. Знакомьтесь — это Марсель.

Часть провода оказалась тщательно пережевана. Евгений обрезал поврежденную часть (к счастью, запас был) и заново поставил коннектор. Контрольная проверка — сигнал стабильный, скорость нормальная.
— Проблемы с домашними животными нередки, — рассказал специалист. Как-то нас вызывали трижды за день, и всё из-за пса, которому не давал покоя провод. В таких случаях я бы порекомендовал не оставлять провода на виду, а проложить их, например, под плинтусом или вне зоны досягаемости питомцев.

Пока мы едем на следующий вызов (не работает IPTV), инженер рассказывает о курьезном случае.
— В службу поддержки позвонил мужчина и рассказал, что у него плохое Wi-Fi-соединение. Приехали, а он, оказывается, соорудил для роутера аккуратную коробочку, чтобы дети не достали. С толстыми железными стенками. И спрятал ее в кладовую. Разумеется, сигнал через такие препятствия почти не проходил.
В следующей квартире нас встречает хозяин и две кошки. Проблема — не работает IPTV.
Евгений сразу же выясняет, что причина находится где-то между маршрутизатором и приставкой.
— Иногда люди смотрят ТВ по Wi-Fi, но это чревато «зависанием» сигнала, особенно на HD-каналах. Поэтому мы рекомендуем подключать приставку по кабелю. В нашем случае так и сделано, а значит проблема кроется либо в самой приставке, либо в кабеле.

После диагностики приставки Евгений находит место разрыва. Так как и тут кабель был проложен с запасом, он обрезается до места разрыва и устанавливается новый коннектор. Ура, телевизор заработал!
Мы прощаемся со специалистом, Евгений едет на следующий вызов, оставив нам полезные советы по самостоятельной диагностике и исправлению проблем со связью.
По словам специалиста, необязательно иметь специальное образование, чтобы уметь самостоятельно диагностировать поломку и «починить» интернет у себя дома. Ведь большинство неполадок возникают именно на территории квартиры по вине пользователя и решить их можно достаточно просто и без вызова инженера.
Если у вас не работает интернет, попробуйте для начала воспользоваться нашими советами, а уж потом только звонить провайдеру. Сохраните этот список — вполне вероятно, что информация понадобится вам в будущем!
Есть соединение, но нет интернета
Во-первых, нужно понять на каком участке проблема.
Большинство людей сейчас пользуются Wi-Fi, поэтому если вы используете беспроводное подключение , нужно сделать следующее:
- Первым делом перегрузите (выключите/включите) маршрутизатор.
- Убедитесь, что на вашем устройстве (ноутбук, мобильный телефон, планшет) включен беспроводной адаптер. Как правило, на ноутбуках беспроводной адаптер включается сочетанием клавиш Fn+F2, Fn+F12 либо переключателем на корпусе ноутбука. В мобильном телефоне/планшете на платформе Android либо iOS (Apple) беспроводной адаптер включается в меню «Настройки» — «Wi-Fi». Если адаптер включен, попробуйте его отключить, а затем включить.
- Если в списке беспроводных сетей вы видите другие беспроводные сети, но не видите вашу, то, вероятнее всего, сбились настройки Wi-Fi на маршрутизаторе. Необходимо подключиться к маршрутизатору по кабелю и произвести настройку (как это сделать, сказано на сайте вашего провайдера).
- Если в списке беспроводных сетей вы видите свою сеть, но не можете к ней подключиться, в первую очередь убедитесь, что вводимый вами пароль верен. Для этого можно попробовать подключиться к беспроводной сети с другого устройства либо посмотреть пароль в настройках маршрутизатора, подключившись к нему по кабелю (как это сделать, смотрите на сайте провайдера).
- Если вводимый пароль верен, а подключиться все равно не получается, необходимо «забыть» беспроводную сеть. Для этого заходим в «Центр управления сетями и общим доступом», затем в «Управление беспроводными сетями», нажимаем правой кнопкой мыши на название сети, которую хотим «забыть», и выбираем «Удалить сеть». После этого пробуем подключиться заново с вводом пароля.
- Попробуйте сбросить настройки и перенастроить маршрутизатор.
Если компьютер подключен по кабелю , то нужно проверить три возможные причины отсутствия связи:
- Выключена сетевая карта (нужно включить).
- Проверить кабель, а именно подключен ли он в ПК с одной стороны, и в роутер с другой, проверить целостность кабеля (домашние питомцы, например, очень любят грызть кабель).
- Маршрутизатор (включен ли он — должны гореть индикаторы, подключен ли в него кабель провайдера, выключить/включить маршрутизатор).
- Чтобы понять, проблема в роутере или дальше, можно подключить кабель провайдера напрямую в ПК мимо маршрутизатора (идеально, если в наличии есть ноутбук). Если интернет заработал, а выключение/включение и переподключение кабеля провайдера не помогли, то можно пробовать сбросить настройки и перенастроить маршрутизатор.

Но лучше эту проблему просто предупредить . Для этого нужно выполнить следующие рекомендации:
- Не оставляйте кабель на открытом пространстве в квартире.
- Не протягивайте кабель через межкомнатные двери.
- По возможности ограничьте доступ к кабелю домашним питомцам.
- Бережно следите за качеством соединения коннекторов на концах кабеля.
Проблема с «отсутствием соединения» может быть связана и с маршрутизатором.
Поэтому можно проделать всё ту же нехитрую манипуляцию — подключить кабель провайдера напрямую в ПК. Связь появилась — проблема в роутере, не появилась — нужно пошевелить коннектор (очень часто проблема именно в нем), а затем внимательно осмотреть кабель в квартире.
Коннектор можно переобжать при наличии специального инструмента, либо найти положение, при котором интернет будет работать (хотя это временное решение, и лучше коннектор все-таки со временем заменить).
Аналогично и с повреждением кабеля в квартире — можно сделать временную скрутку, устранив ее потом с помощью провайдера (установки сетевой розетки). Если оставить скрутку или болтающийся коннектор, то велика вероятность частых обрывов связи, поэтому всё временное лучше сменить на постоянное.

Если вообще нет соединения
В таком случае в первую очередь можно попробовать подключиться к кабелю напрямую, чтобы исключить проблемы с маршрутизатором. Если интернет появился, значит, дело в маршрутизаторе. Что делать в этом случае, как правило, можно прочитать на сайте провайдера.
Если дело не в маршрутизаторе, техподдержка «прозванивает» кабель специальным оборудованием, чтобы найти и определить место повреждения. Клиент также может самостоятельно проверить кабель на целостность в квартире.
Способ устранения проблемы до приезда техподдержки — скрутка кабеля в месте повреждения. Но это временное решение — скрутку в любом случае придется устранить.
Что делать при обрывах связи по Wi-Fi
- Обязательно почитайте .
- Установите маршрутизатор на открытом пространстве в центре квартиры.
- Не прячьте маршрутизатор в шкаф (любая преграда уменьшает уровень Wi-Fi-сигнала).
- Не размещайте маршрутизатор вблизи бытовых приборов (микроволновая печь, радиотелефон и т.д.).
Обычно подключение WiFi ByFly особых сложностей не вызывает. Однако у некоторых пользователей возникают трудности с настройкой модема или роутера. О том, как подключить ByFly WiFi, далее и пойдет речь. Вопросы, предлагаемые к рассмотрению, являются стандартными, а в качестве рассматриваемой модели маршрутизатора будет выделена популярная модификация «Промсвязь-М200». Для ByFly настройка модема - не самая сложная операция. Но обо всем по порядку.
Как подключить ByFly WiFi: необходимые первичные условия
Прежде всего при заключении договора на предмет предоставления услуг обратите внимание на указание в нем специфичных данных вроде логина и пароля, которые будут использоваться при подключении к сети.
Второй момент связан с полученным от провайдера оборудованием. Сначала нужно просто подключить маршрутизатор к компьютеру и установить для него драйверы. Если операционная система инсталляцию в автоматическом режиме не произвела, нужно использовать специальный диск, на котором имеется все необходимое программное обеспечение. Он должен присутствовать в комплекте при покупке основного оборудования.
Наконец, следует удостовериться, что на ноутбуке или стационарном компьютере имеется модуль беспроводной связи WiFi, для него установлены соответствующие драйверы, и он работает в штатном режиме. Сами понимаете, что без наличия такого модуля в системе и установленных для него драйверов говорить о беспроводном подключении не приходится. Отдельно обратите внимание, что на некоторых моделях ноутбуков включение связи может производиться специальным переключателем на боковых панелях, сочетаниями клавиш с использованием FN или каким-то другим способом. Это очень важно, поскольку дальнейшее рассмотрение вопроса об интернет-соединении без этого не имеет смысла.
Проверка схемы подключения
Как правило, в вопросе того, как подключить ByFly WiFi, соединение модулей проблемой тоже быть не должно. Для этих целей используется стандартный кабель с разъемами RJ-45, называемый еще патч-кордом.
На ByFly? Все просто. К основному устройству подключается кабель провайдера, но для настройки самого устройства придется использовать непосредственное подключение к терминалу изначально. Это нужно только на первом этапе установки необходимых значений параметров, а в дальнейшем не потребуется. После сохранения настроек они будут применены ко всей вирутальной сети.
Настройка WiFi на ByFly «Промсвязь»
Итак, схема включена и работает. Первым шагом в решении проблемы того, как настроить WiFi на ByFly, станет вход в интерфейс маршрутизатора, который, собственно, и будет отвечать за обеспечение связи.
Для этого используем любой установленный в системе веб-обозреватель (хоть тот же Internet Explorer или Edge, присутствующий в Windows 10). От программного обеспечения этого типа ничего особо не зависит.
Доступ к интерфейсу
Теперь для ByFly WiFi-настройка модема будет производиться по ниже приводимой схеме. В адресной строке прописываем 192.168.1.1. В стандартной конфигурации в качестве логина и пароля используется admin. Если маршрутизатор по каким-либо причинам выдает ошибку, настройки можно сбросить, нажав на соответствующую кнопку с тыльной стороны устройства или отключив его от электрической сети примерно на 10-15 секунд.
Некоторые пользователи советуют выдерживать более длительный интервал (примерно минут 15), но, думается, это не нужно.

Теперь в вопросе того, как настроить WiFi на ByFly, начинается самое основное. В интерфейс роутера вошли. Используем вкладку Interface Setup, где изначально нужно на типе соединения выставить PPPoE (поле ISP).

На данном этапе вопрос того, , сводится к следующему: нужно будет ввести логин и пароль, которые были указаны в договоре. Далее, что очень важно, в поле Bridge Inetrface нужно установить активацию (отметить пункт Activated).

Аналогичные действия производятся для строки Default Route с установкой переподключения по требованию на уровне 30 минут.

Сохраняем изменения и переходим на вкладку Wireless. Теперь настройка WiFi ByFly («Промсвязь»-модем берем просто в качестве примера) подразумевает ввод следующих параметров:
- активируем Access Point;
- для Broadcast SSID устанавливаем Yes;
- в поле названия сети SSID вводим любое произвольное имя;
- в типе аутентификации выбираем PSK2-WPA;
- в поле Pre-shared key вводим придуманный пароль доступа к подключению;
- сохраняем изменения нажатием кнопки Save.
Настройки системы
По идее, после всех проделанных операций и подключение, и сеть должны заработать. Но бывает и так, что операционная система автоматически установленные настройки не воспринимает. В этом случае вопрос того, как подключить ByFly WiFi, будет сводиться к тому, чтобы изменить некоторые параметры сетевого адаптера.
Для этого потребуется произвести вход в раздел управления сетями и общим доступом, который располагается в стандартной «Панели управления» (также его можно вызывать командой ncpa.cpl из консоли «Выполнить»).
Здесь нужно выбрать нужное сетевое подключение и перейти к разделу изменения свойств сетевого адаптера. В свойствах сети выбираем настройки протокола IPv4 (как правило, в основном варианте подключения используется именно четвертая версия, а не шестая).

Для шлюза устанавливаем 192.168.1.1, а для собственного внутреннего адреса последнюю цифру меняем на 2. Получение адресов DNS, если все работает, можно оставить на автоматическом получении настроек.
Что делать, если не работает DNS?
Но что делать, когда подключение не работает даже при автоматически выставленных настройках? В большинстве случаев проблема того, как подключить ByFly WiFi, может быть решена путем установки адресов DNS-серверов в ручном режиме.

Имеется в виду указание параметров из конфигурации четверок и восьмерок на основе бесплатных сервисов Google. Не нравится такой вариант? Используйте Yandex-настройки или просто произведите полный сброс параметров с очисткой кэша DNS в командной строке ipconfig /flushdns.
После выполнения команды желательно перезагрузить систему и убедиться в ее работоспособности.
Вопросы предпочтений прокси-серверов
Попутно стоит отметить и тот факт, что в некоторых системах использование прокси-серверов для локальных адресов включено по умолчанию. Этот параметр влияет на сеть и доступ к компьютерам, в ней находящимся.
В настройках IP-протокола нужно перейти к дополнительным опциям и отключить использование прокси, если это не предусмотрено настройками связи самого провайдера. Сомнительно, конечно, что изначально прокси используется, тем не менее проверить настройки не помешает. Кроме того, можно поэкспериментировать даже с адресами. Можете ввести IP вручную, но только таким образом, чтобы он отличался от адреса шлюза хотя бы на четыре-пять десятков. То есть если у роутера последняя цифра 0 или 1, у компьютера адрес должен включать в конце значение 40 или 50.
Наконец, еще одной из причин, по которой соединение не работает, может стать использование VPN. По крайней мере, на стадии доступа к незаблокированным ресурсам эту функцию желательно отключить. И скорость интернета будет выше, и режим ожидания отклика с сайта сократится, а то ведь в итоге просто получите ошибку 504 вроде Gateway Timeout, что свидетельствует о недоступности основного шлюза, а проще говоря, - самого маршрутизатора, коим роутер или модем и является.
Краткие итоги
Как уже можно понять из всего выше представленного материала, само подключение WiFi ByFly ничего особо сложного не представляет. В принципе, все действия очень во многом напоминают подключение к провайдеру «Ростелеком» (по крайней мере, основные используемые параметры маршрутизатора и его настроек выглядят одинаково). Вот только разница состоит в том, что первый оператор очень часто использует схему Bridge, а второй основывается на работе сети в режиме PPPoE. В остальном же, поняв эти нехитрые правила настройки подключения, вы сможете их применять для любых устройств и операторов (провайдеров), если по каким-то причинам автоматическая установка параметров оказывается невозможной.
Сообщения о невозможности соединиться с удалённым сервером, перманентные сбои в сети провайдера, частый рестарт ADSL роутера, отсутствие драйверов для сетевого адаптера, зависание браузера и прочие причины обращений пользователей за помощью в нашу компанию – это лишь часть нашей ежедневной работы, которую мы относим к проблемам с Интернетом и сетями. Эти и некоторые другие проблемы достаточно часто встречаются у пользователей персональных компьютеров и ноутбуков.
Все эти проблемы можно решить самостоятельно, можно обратившись к квалифицированным мастерам. Профессионалы данную работу сделают быстрее и с гарантией.
Основные причины плохой работы Интернет в Беларуси
Рассмотрим причины и механизмы снижения скорости загрузки страниц глобальной сети, для лучшего узнавания проблем с интернетом, а затем и для нахождения более оптимального пути для их решения.
1. Проблема номер один. Искренне надеемся, что в ближайшем будущем станет не актуальна. Национальный интернет сам по себе проблема, он достаточно медленный. Если сравнивать среди наших соседей по политической карте, то он, по всей видимости, самый медленный среди всех. Но это лишь следствие, причина- монополист Белтелеком.
Поэтому сразу обратите внимание на пропускную способность канала: компьютер – сервер провайдера. Проверить скорость соединения можно по ссылке http://test.byfly.by (по сути – это проверка локальной скорости внутри сети провайдера). Или более точные значения можно получить на странице на нашем сайте.
При переходе на более дорогие тарифные планы, не забудьте уточнить скорость, оплаченную по договору и вашу реально установленную: ByFly иногда забывает расширить канал интернета.Важно, что при работе с сайтами, хостинг которых находится вне Беларуси, чаще всего, скорость загрузки падает в 1.5-2 раза. Поэтому наш тест скорости и будет более точен и показателен.
2. Проблема номер два: перегруженность сетей в выходные дни и вечерние часы. Это затруднение, является частью первой проблемы. Говорит о трудно прогнозируемом росте спроса и предложения в белорусском интернете. Сеть пользователей растёт значительно быстрее инфраструктуры её обеспечивающей.
В эту категорию отнесём: плохие домашние телефонные линии, монополия национального интернет провайдера Белтелекома, медленный внешний канал интернет (суммарный шлюз страны 120 Гбит/c, 90 Гбит/с из которых идет в российском направлении (2011 год)), динамическое деление канала при возрастании нагрузки на сеть: чем больше все одновременно качают- тем каждый в отдельности меньше получает.
3. Источник затруднений номер три. Очень часто проблемы с интернетом происходят из-за неисправностей компьютера или ноутбука, который к нему пытается подключиться, либо проблемного сетевого оборудования.
Сюда можно отнести: неисправности оборудования (ADSL модема, сбои сетевой карты компьютера, плохо обжатый сетевой кабель). Ошибки программного обеспечения: “убитая” операционная система, вирусы, не оригинальные драйвера провоцируют плохую скорость интернет и обрывы связи.
4. Иногда интернет тормозит только при работе с одним или несколькими сайтами, особенно зарубежными. Причины: сильная нагрузка на сервер сайта (характерно для сайтов с большой посещаемостью- соц.сети, новостные порталы), сайты с большим программным и медийным наполнением (слабый компьютер будет тормозить при загрузке и прокрутке таких сайтов).
Это не улучшает качество национального сегмента Интернет. Более подробно, о том как Google блокирует поиск .
Что делать обычному пользователю?
Искать то, что можно сделать самостоятельно. Скачать и установить подходящие драйвера для устройств (сетевая карта, WiFi). Удалить старый антивирус и инсталлировать новый. Иногда приходиться переустановить Windows для получения результата.
Не исключено, что проблема заключается в самом роутере или его .