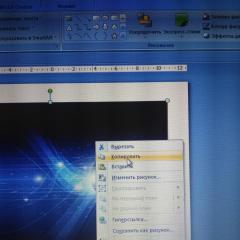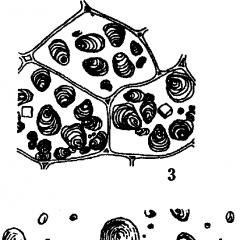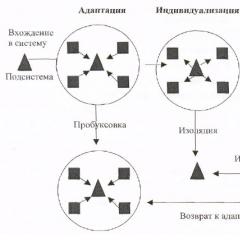Presentation templates how to install. How to create your presentation template
We have decided that the best option for the template can be done with your own hands. And for this, you do not need a super level of skills in PowerPoint. Oddly enough, anyone, even a 100 percent humanitarian, can do this. Of course, if you are a novice slide developer, then this will not be a competitive design sample. But it will be the most convenient, functional and budget solution.
Initial data
1. A certain corporate favorite color or combination (again, see the last article on how to choose colors).
2. It is especially good if there is some kind of unifying graphic object: a photo, or a picture, or vector graphics - in a word, an image (hereinafter referred to as “IMO”). We can use it both as an example of the color gamut, and as a style uniting the entire preza into a single whole.
3. You can use this artwork in its entirety, and you can also cut and use pieces of this picture on different pages. And there will be a feeling of a single style of slide presentation.
Fig. 1. Sample IMO: vector graphics
4. Ideally, if at least in the draft there is already a clear vision of each page of the presentation (how many letters, lines, numbers; tables or text; text + Fine Arts ...).
The dimensions of this article allow us to tell only a general schematic technology.
We will consider the technology of creating: 1) a cover page; 2) pages with heading and text.
But on the basis of this technology you can get up to make completely different author's presentation slides for all occasions.
1. Create a cover page template
1. Choose a suitable art, copy it (and for now forget about it for a while).

2. Create a new empty slide (“Home” → “Create slide” → “Empty slide”).

Fig. 2. Screen algorithm for creating a new slide
3. Go to the menu, click on “View” → “Sample slide” and on “Sample”.


Fig. 3, 4. Entering slide design change mode
4. Here we recall the copied art and paste it on the selected page.

Fig. 5. Inserted IMO in the "Slide Sample" mode
If in the “Slide Sample” mode you insert any elements on the top, first version of the layouts, these elements will be present on all the underlying slides!

5. We correct and correct: either the artwork completely coincides with the size of the slide (in the whole slide), or we cut pieces of the workpiece from this artwork.





Fig. 6-10. Options for cutting and using slices from the original ISO
6. Now we make a blank for placing the text (presentation title ...). To do this, select "Home" → "Shapes" → "Rectangle" in the menu. We draw a rectangle directly on top of our art.

Fig. 11. Inserts figures on the fine arts
7. Now we click on this rectangle with the right mouse button, a pop-up window appears, select it and click on “Shape Format”.

Fig. 12.1. Rectangle Shape Editing
8. In the new window that appears, select "Fill" → "Solid" → "Color" → "Black" (yes, this is not a typo, it is black). We select the degree of transparency closer to the maximum (you can vary to taste), and our rectangle becomes an almost transparent frame for any text, For example, for the title of a presentation!

Fig. 12.2. Rectangle Shape Editing
8.1. Also, do not forget to set “Line color” → “No lines” in the same window, and then the borders of this frame will disappear.
8.2. After all these procedures, move the frame, experiment, explore in which part of the page the title will fit most organically, and enter your text in this frame. You can copy this blank frame to add text to another part of the page (for example, a subtitle).

Fig. 13. An indicative design of the title page
9. Click on the red cross in the menu (thus we exit the mode of changing the design of the slides to normal mode) - and voila!

Fig. 14. Exit slide design change mode
The cover page layout template is ready! You can verify this by going to “Home” → “Create Slide” → “Layout”.

Fig. 15. Overview of Built-in New Slide Layout Templates
By the way, this template can also be used as a chapter separator.
2. Creating a slide template “title + text”
1. Increase the original ISO to the size of the slide (or find on the Internet a larger image).
2. "Get up" on the fine arts, click on it so that it can be edited. If you clicked on a picture, it becomes active and a window-option “Format” appears in the menu bar.
3. Click on “Format” and “Cut”.

Fig. 16. Cropping an image
4. At this moment, borders appeared on the edges of the fine arts (see figure above). These are the borders that we pick up with the mouse (Fig. 16) and drag the mouse (without releasing) - cut out a horizontal or vertical strip of the right size from this ISO (see Fig. 6-10).
5. Copy this strip (and again forget about it for a while).
6. Create a new blank page.
7. Go to “View” → “Sample Slides”. Choose the appropriate layout page, insert your newly made strip into the newly made page.
8. We move it so that it is optimally convenient location.
Everything is ready! You can verify this by looking at “Home” → “Create Page” → “Layout” and see your brainchild there. And then you can use it as many times as you like, with one easy click of the mouse. :)

Fig. 17. Visualization of the new template in the "Layouts"
So to summarize.
Simplified circuit technology
Using the same technology, you can create countless slide layouts: “title + text + picture”, “title + list-list” ...
To neatly arrange items in a PowerPoint presentation and not waste time manually adding them, use a template (POTX file). This will speed up the presentation.
Template storage space
C: \\ Users \\
Replace <имя пользователя> your username on this computer.
Verify the location of the template in Office
Select File > Options > Save.
In chapter Saving Presentations specify in the field The location of the default personal templates The location above is suitable for your Windows operating system.
Press button OK.
Template application
Template storage space
The template that you yourself created or received from another source must be saved in the correct location so that it can be easily applied to the presentation.
C: \\ Users \\
Template application

What is a PowerPoint Template?
A PowerPoint template is a prototype of a slide or group of slides saved in a POTX file. Templates can include layouts, colors, fonts, effects, background styles, and even content.
You can create and save your own templates, reuse them and share them with other users. You can also find hundreds of free templates of various types on Office.com and partner sites that can be applied to presentations.
The following are some sample templates for Word, Excel, and PowerPoint that are available on Office.com.
|
Agenda |
Diplomas |
|
|
Business Cards |
Calendars |
|
|
Content Slides |
Contracts |
Database |
|
Slide design |
Envelopes |
|
|
Expense reports |
||
|
Gift certificates |
Postcards |
|
|
Stocks |
Invitations |
|
|
Stickers |
||
|
Protocols |
Newsletters |
|
|
Planners |
Postcards |
|
|
Purchase orders |
Receipts |
|
|
Timetables |
Timetables |
|
|
Time sheets |
The template may include the following elements:

1. Content that is related to the theme of the template, for example, labels Certificate of honor, Football.
2. Background formatting, such as patterns, texture, gradient or solid fill, and transparency. This example uses a solid background fill with light blue and an image of a soccer ball.
3. Colors, fonts, effects (volume effects, lines, fills, shadows, etc.) and theme design elements (for example, color and gradient in the word "Football").
4. Text placeholders in which users can enter unique information. Examples in the image above: player name, coach name, date of delivery and any variables, for example a year.
To neatly arrange items in a PowerPoint presentation and not waste time manually adding them, use a template (POTX file). This will speed up the presentation.
Template storage space
C: \\ Users \\
Replace <имя пользователя> your username on this computer.
Verify the location of the template in Office
Select File > Options > Save.
In chapter Saving Presentations specify in the field The location of the default personal templates The location above is suitable for your Windows operating system.
Press button OK.
Template application
Template storage space
The template that you yourself created or received from another source must be saved in the correct location so that it can be easily applied to the presentation.
C: \\ Users \\
Template application

What is a PowerPoint Template?
A PowerPoint template is a prototype of a slide or group of slides saved in a POTX file. Templates can include layouts, colors, fonts, effects, background styles, and even content.
You can create and save your own templates, reuse them and share them with other users. You can also find hundreds of free templates of various types on Office.com and partner sites that can be applied to presentations.
The following are some sample templates for Word, Excel, and PowerPoint that are available on Office.com.
|
Agenda |
Diplomas |
|
|
Business Cards |
Calendars |
|
|
Content Slides |
Contracts |
Database |
|
Slide design |
Envelopes |
|
|
Expense reports |
||
|
Gift certificates |
Postcards |
|
|
Stocks |
Invitations |
|
|
Stickers |
||
|
Protocols |
Newsletters |
|
|
Planners |
Postcards |
|
|
Purchase orders |
Receipts |
|
|
Timetables |
Timetables |
|
|
Time sheets |
The template may include the following elements:

1. Content that is related to the theme of the template, for example, labels Certificate of honor, Football.
2. Background formatting, such as patterns, texture, gradient or solid fill, and transparency. This example uses a solid background fill with light blue and an image of a soccer ball.
3. Colors, fonts, effects (volume effects, lines, fills, shadows, etc.) and theme design elements (for example, color and gradient in the word "Football").
4. Text placeholders in which users can enter unique information. Examples in the image above: player name, coach name, date of delivery and any variables, for example a year.
Greetings friends! I continue the series of articles on creating presentations. In this article, we’ll show you how to create a presentation template for powerpoint. Why do you need your own, when there are ready-made ones, already in the program itself, and even on the Microsoft website? Yes there is, but look, several presentations and, probably, will meet the same design. For my presentations, I almost never use ready-made templates, I always try to do my own thing.
Working on a template
So, let's move on from words to deeds. In the previous article I described without using templates and themes. So there should be no difficulties. In the open presentation editor, go to the tab View.
Here in the group Sample Modes need to click the button Slide sample, in order to switch to the editing mode of slide layout layouts. The corresponding tab with all the necessary tools is activated. On the left side of the screen you will see various layout options for the new template, which you can delete and add new ones at your discretion.

The biggest sketch at the top is the main layout. That is, by selecting it, all changes in formatting will be reflected in the layouts of the lower (child level). If you select a sketch of a child level, then the changes made can be fixed only on it, without affecting the formatting of others. Of course, if you do not press the button Apply to all.
At this step, you need to specify the design of the headers and text: size, color, style, typeface. We do all this on the main slide. Try your best. Here we set the background of the slides. You can make it solid or gradient, or a pattern, or. Your imagination is not limited, the main thing is not to overdo it. Repeating elements are added to the same slide: logos, vignettes, drawings, etc. Look at the example below of the main sketch of my template.

A gray background is set on it, and in the header of the layout (highlighted in red) I placed graphic elements that will be present on all other layouts as a background. The white rectangle is the text area of \u200b\u200bthe slide with samples for writing text in list mode at various levels. Each level of text can be customized according to your needs (size, color, font).
Customize layout block sizes
Among the layout options (small thumbnails in the figure above), look at the location of the blocks, remove the extra ones. If necessary, adjust the fonts.
If the layout is not suitable, then do it yourself. Push Paste layout and we get a new slide with a title and with the design of the main sketch. Edit the placeholder for the title immediately. Place it in the right place on the slide and format it. in my template, the title placeholder has a white character color and is located above the blue rectangle.
Now click the button Insert placeholder and select the necessary block. I and the text, fit them to the desired size. Thus, we place the required number of elements in the layout. Here is the extra markup I received for my template.

Save the result of work
Save as a theme for use on your computer. In the tool group Change topic click the button Themes and in the drop-down list at the very bottom there will be a line Save current topic. We select this command and give a name in the window that opens, and click Save. Now in your editor it will be available on the tab Design.
To exit and edit the template mode on the right side of the sample slide tab, click Close sample mode. And so that this design can be used on other computers to create presentations based on a template, we save it as a PowerPoint template. This is indicated in the file type when saving.

On this subject, I prepared a video tutorial. Take a look at it.
I hope that I clearly explained how to make presentation templates. And now, you can easily make a unique design for the presentation of your report or essay. And your performance will leave a vivid impression in the memory of your listeners. Good luck friends!
To create a custom theme, change the built-in Office theme by choosing other colors, fonts, or effects:
Change the color, font, and theme effects.
Save your customized settings as a new theme in the collection.
These actions are described below.
Customize theme items
Change the colors, fonts and effects of the theme.
Change theme colors
The theme colors include four colors for text and background, six colors for highlighting, and two colors for hyperlinks. In chapter Sample
Change theme fonts
Changing the theme fonts will affect the text of all headers and lists in the presentation.
Choosing a theme effect set
Theme effects include shadows, reflections, lines, fills, etc. Although you cannot create your own set of theme effects, you can choose the appropriate set of effects for your presentation.
Save Theme
Save the changes in colors, fonts and effects as a new theme (.thmx file). Thanks to this, you can apply this theme to other presentations.
Tab View press the button Slide sample. Tab Slide sample select Themes.
In field File name indicate the name of the new topic and click Save.
Note: Changed themes are saved in the folder with document themes on the local disk as THMX files and are automatically added to the list of user themes (tab Design, Group Themes).
Click the section title below for detailed instructions.
Change theme colors
If you press the button Colors in Group Themes, next to the title of the topic are contrasting colors and the colors of hyperlinks. If you change any of these colors to create your own set of theme colors, the colors on the button change accordingly Colors and next to the name themes.

The Theme Colors collection displays all color sets from built-in themes. As shown below, theme colors include four colors for text and background, six contrasting colors, and two colors for hyperlinks. In chapter Sample You can see how the styles and colors of text fonts will look before choosing a color combination.

Change theme fonts
Each Office theme has two sets of fonts: for headings and body text. It can be the same font or two different fonts. Using these fonts, PowerPoint creates automatic text styles. Changing the theme fonts will affect the text of all headers and lists in the presentation.
When a button is pressed Fonts in Group Themes under the topic name, the font names of the title and body text that are used for each topic are displayed.
As shown below, you can change the fonts of the body text and headings to suit your own requirements.

In chapter Sample examples of selected heading styles and body text will be shown.
Choosing a theme effect set
Theme effects are sets of line and fill effects. As shown below, you can select effects from various groups.

Although you cannot create your own set of theme effects, you can select the desired effects to use in the theme of a document or presentation.
Topics Overview
A theme is a design for colors, fonts, and backgrounds applied to slides.